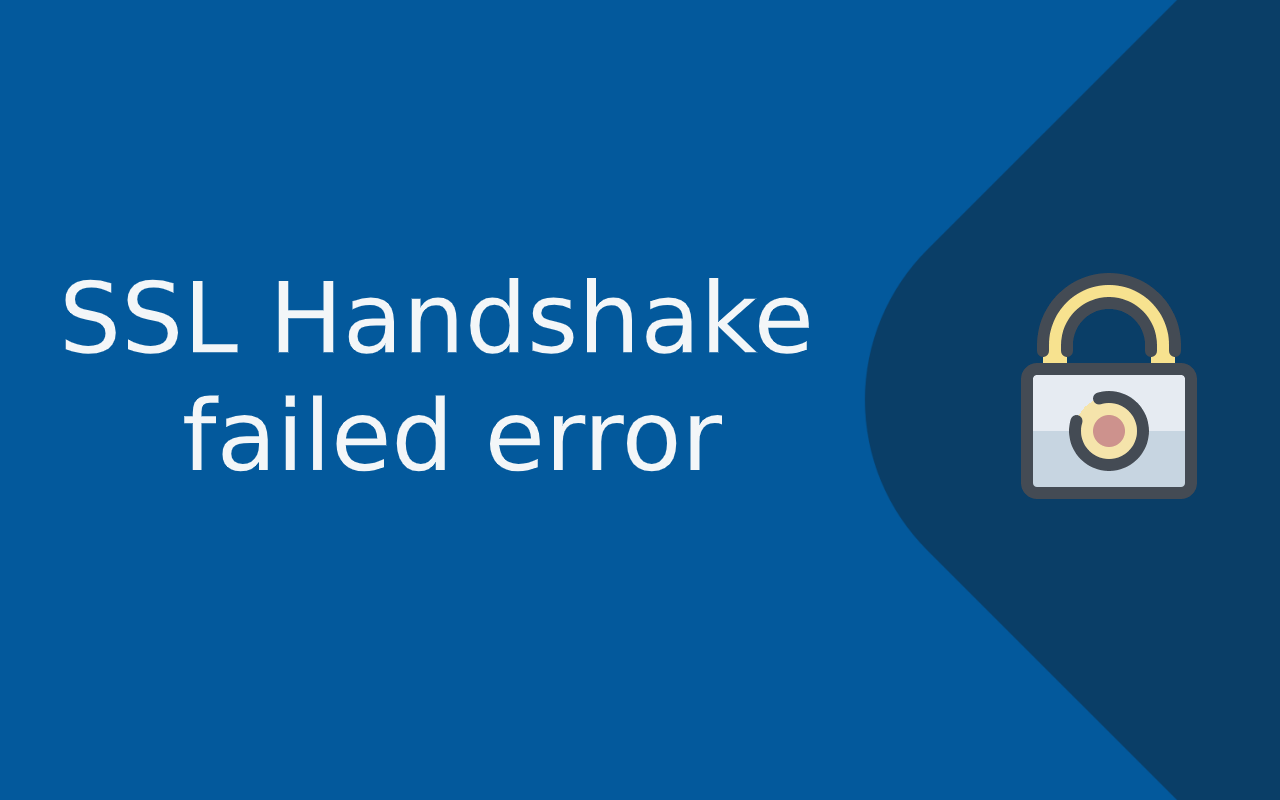SSL handshake errors can be frustrating for both website visitors and webmasters, as they prevent users from accessing your site securely over HTTPS. The SSL handshake is a critical part of the SSL/TLS protocol, where the client (browser) and the server exchange encryption keys to establish a secure connection. If there’s an issue with the handshake process, it results in an error such as SSL Handshake Failed.
In this comprehensive guide, we’ll explore what the SSL Handshake Failed error is, common causes of the problem, and detailed solutions to help you fix the issue quickly.
What is SSL Handshake?
The SSL handshake is the process in which the client (browser) and the server establish a secure connection using SSL/TLS encryption. This process involves the following steps:
- Client Hello: The client sends a “Hello” message to the server, which includes information about supported encryption methods.
- Server Hello: The server responds with its own “Hello” message, selecting an encryption method and sending its SSL certificate.
- Certificate Validation: The client checks the server’s SSL certificate to verify its authenticity.
- Key Exchange: The server and client exchange keys to encrypt and decrypt data.
- Session Established: Once the handshake is complete, a secure session is established, and the data can be transmitted securely.
If the handshake fails during any of these steps, the SSL Handshake Failed error will appear.
Common Causes of SSL Handshake Failed Error
- Incorrect Date and Time on the Client Machine
- If the date and time on your system are incorrect, the SSL certificate might appear as expired or invalid.
- Expired or Invalid SSL Certificate
- An expired or misconfigured SSL certificate on the server can cause handshake errors.
- Outdated Browser or Incompatible TLS Version
- Older browsers that do not support modern versions of TLS may experience SSL handshake issues when trying to connect to websites.
- SSL/TLS Version Mismatch
- If the client and server do not agree on the SSL/TLS version to use, the handshake can fail. This often happens when one side is configured to support only older versions (e.g., TLS 1.0 or SSL 3.0), while the other uses a more secure version (e.g., TLS 1.2 or TLS 1.3).
- Firewall or Antivirus Interference
- Security software like firewalls or antivirus programs can block or interrupt the SSL handshake process, leading to errors.
- Server Misconfiguration
- Incorrect server-side SSL/TLS configurations, like missing intermediate certificates or incompatible encryption settings, can also trigger this error.
- Weak Cipher Suites
- The SSL handshake may fail if the server and client cannot agree on a secure cipher suite. Weak or outdated ciphers might cause compatibility issues.
- DNS Issues
- DNS configuration errors or misconfigurations can result in failed SSL handshakes because the browser may be unable to find the correct server or its SSL certificate.
How to Fix the SSL Handshake Failed Error
Let’s go through the step-by-step solutions to resolve the SSL Handshake Failed error.
1. Check Date and Time Settings
SSL certificates are time-sensitive. If your computer’s date and time are incorrect, the SSL certificate may be considered expired or invalid.
For Windows:
- Right-click on the time at the bottom-right corner of your screen and select Adjust date/time.
- Ensure Set time automatically is enabled.
- If it’s already enabled and the issue persists, try manually setting the correct date and time.
For macOS:
- Open System Preferences > Date & Time.
- Ensure Set date and time automatically is checked.
- Manually adjust the time if necessary.
2. Update Your Browser
Using an outdated browser that does not support the latest TLS protocols could be causing the handshake error. Ensure you are using the most up-to-date version of your browser.
For Google Chrome:
- Open Chrome and click the three dots in the upper-right corner.
- Go to Help > About Google Chrome.
- Chrome will automatically check for updates. If available, it will update and prompt you to restart the browser.
3. Clear Browser Cache and Cookies
Old or corrupted cached data and cookies can cause SSL handshake errors. Clear your browser’s cache and cookies to resolve the issue.
For Google Chrome:
- Click on the three dots in the upper-right corner of Chrome.
- Go to Settings > Privacy and Security > Clear browsing data.
- Select All time for the time range.
- Choose Cookies and other site data and Cached images and files.
- Click Clear data.
4. Disable SSL Scanning in Antivirus Software
Some antivirus programs have SSL scanning features that can interfere with the SSL handshake. Temporarily disable SSL scanning in your antivirus software.
For Windows Defender:
- Open Settings > Privacy & Security > Windows Security.
- Click on Virus & Threat Protection > Manage Settings.
- Turn off Real-time protection and Cloud-delivered protection.
- Restart your browser and check if the SSL handshake error persists.
5. Disable QUIC Protocol (Google Chrome)
Google Chrome uses the QUIC protocol, which might cause SSL handshake errors with some websites. Disabling it can resolve the issue.
- Type
chrome://flags/in the address bar and press Enter. - Search for Experimental QUIC protocol.
- Set it to Disabled.
- Restart Chrome.
6. Check Server-Side SSL Configuration
If you’re the website owner or administrator, ensure your server is configured correctly. Here’s what to check:
- SSL Certificate: Ensure the SSL certificate is valid, not expired, and installed correctly on the server.
- Intermediate Certificates: Verify that intermediate certificates are correctly installed. Missing intermediate certificates can cause the handshake to fail.
- Supported SSL/TLS Versions: Make sure your server supports the latest and secure versions of SSL/TLS, such as TLS 1.2 or TLS 1.3.
- Cipher Suites: Check if your server is using strong and modern cipher suites. Weak cipher suites (like RC4 or 3DES) should be disabled.
You can use tools like SSL Labs’ SSL Test to check your server’s SSL configuration.
7. Test with Another Network
Sometimes, network-related issues such as DNS problems can cause SSL handshake failures. Try accessing the website using a different network (such as switching from Wi-Fi to mobile data or using a different Wi-Fi connection).
Alternatively, you can change your DNS server to a more reliable service like Google DNS or Cloudflare DNS.
For Google DNS:
- Open Control Panel > Network and Sharing Center > Change adapter settings.
- Right-click your active connection and select Properties.
- Click on Internet Protocol Version 4 (TCP/IPv4) and then click Properties.
- Choose Use the following DNS server addresses:
- Preferred DNS server: 8.8.8.8
- Alternate DNS server: 8.8.4.4
8. Check for Firewall/Proxy Issues
If you are behind a corporate firewall or using a proxy server, it may be interfering with the SSL handshake. Disable any firewall or proxy temporarily to check if it resolves the issue.
9. Contact Your Hosting Provider
If you’ve tried all of the above solutions and the SSL handshake error persists, it’s time to contact your hosting provider or server administrator. They can help identify any server-side issues, such as incorrect server configurations, SSL certificate problems, or expired certificates.
Conclusion
The SSL Handshake Failed error can arise due to a variety of reasons, including expired certificates, server misconfigurations, or issues with your browser and network settings. By following the steps outlined in this guide, you can resolve most SSL handshake errors on your own. However, if the issue persists, you may need to contact your hosting provider or website administrator for assistance.
SSL is crucial for maintaining secure communication over the web, so resolving these errors quickly is essential to ensure your website’s security and user trust.