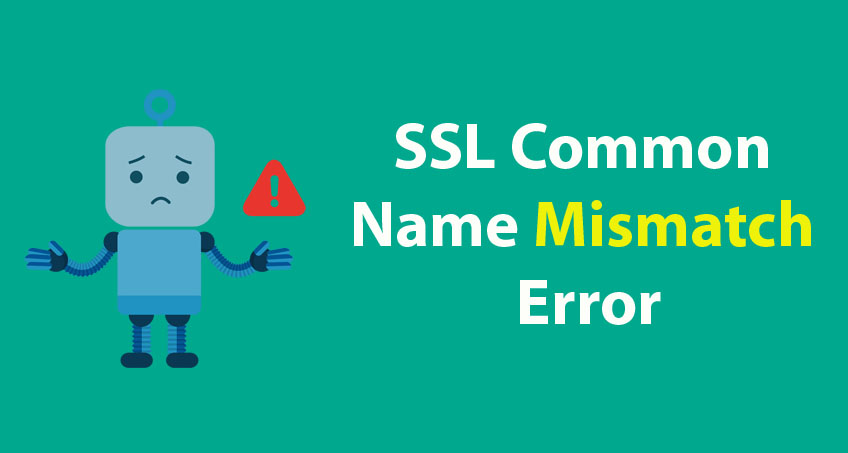SSL (Secure Socket Layer) certificates are critical for securing data between a browser and a website. They ensure that sensitive information like passwords, credit card numbers, and personal data is transmitted securely. One of the most common issues faced by website owners and users is the SSL Common Name Mismatch Error.
This error typically occurs when the domain name in the SSL certificate doesn’t match the domain name of the website you’re visiting, leading to a warning message that the site is insecure. This guide provides a comprehensive solution to fix the SSL Common Name Mismatch Error once and for all.
What is an SSL Common Name Mismatch Error?
The SSL Common Name Mismatch Error happens when the domain name specified in the SSL certificate (Common Name) does not match the actual domain name in the browser’s address bar. When this happens, browsers like Chrome, Firefox, and Safari will show a security warning to the user, indicating that the website’s connection is not private.
Example:
- If the SSL certificate is issued for www.example.com but the website is accessed using example.com (without the “www”), this will trigger the Common Name Mismatch Error.
This error affects both users visiting the site and website administrators. It’s essential to fix this issue to maintain a secure, user-friendly website.
Why Does the SSL Common Name Mismatch Error Occur?
Several factors can cause the SSL Common Name Mismatch Error:
- Domain Name Mismatch: The most common cause is the domain name on the SSL certificate not matching the domain name used to access the website.
- Subdomains: If your SSL certificate is issued for www.example.com, but you access the website via shop.example.com or blog.example.com, it will lead to a mismatch.
- Wild Card SSL Certificates: Wildcard SSL certificates only cover the main domain and its subdomains (e.g., *.example.com). If you try to use it for a domain that doesn’t fall under this rule, it will trigger the mismatch error.
- Multiple SSL Certificates: Websites with multiple SSL certificates or poorly configured certificates might also experience this error.
- Self-Signed Certificates: These certificates, which are not issued by a trusted Certificate Authority (CA), can cause mismatches.
One-Time Solution for Fixing SSL Common Name Mismatch Error
To resolve the SSL Common Name Mismatch Error once and for all, follow the steps outlined below. These steps will ensure that the SSL certificate is correctly configured and matches your domain.
Step 1: Identify the Mismatched Domain
Before fixing the mismatch, identify the domain that caused the error. You can do this by checking the SSL certificate details.
Steps to View SSL Certificate Details in Google Chrome:
- Visit the website causing the error.
- Click the padlock icon next to the URL in the address bar.
- Click Certificate to open the certificate details.
- Check the Common Name under the General tab. This should match the domain name in the browser’s address bar.
Steps to View SSL Certificate Details in Firefox:
- Visit the website with the error.
- Click the padlock icon in the address bar.
- Select More Information, then click View Certificate.
- Look for the Common Name field in the certificate details and ensure it matches the domain you are accessing.
Step 2: Purchase or Reissue an SSL Certificate for the Correct Domain
If the Common Name Mismatch Error is due to an expired or incorrect SSL certificate, you need to purchase or reissue the SSL certificate for the correct domain name.
- Contact your SSL provider: If you already have an SSL certificate, reach out to your certificate authority (CA) and request a reissue with the correct domain name.
- Purchase a new SSL certificate: If you do not have an SSL certificate or need to change domains, purchase a new SSL certificate. Make sure to:
- Match the domain name on the certificate with the website’s domain.
- Use a wildcard SSL certificate for multiple subdomains (e.g., *.example.com).
- Use a multi-domain SSL certificate if you manage multiple domains.
Step 3: Install the SSL Certificate Correctly on Your Server
Once you have the correct SSL certificate, the next step is installing it properly on your web server. This process will vary depending on your hosting provider or server type (Apache, Nginx, etc.).
Steps to Install SSL Certificate on Apache Server:
- Generate a Certificate Signing Request (CSR): You can create a CSR through your hosting control panel or manually from the server.
- Submit the CSR to your CA: Submit the CSR when requesting your SSL certificate.
- Install the SSL Certificate: After receiving the certificate files, upload them to the server and configure Apache to use them.
- Restart the Server: Restart Apache for the changes to take effect.
Steps to Install SSL Certificate on Nginx Server:
- Generate CSR as per your server’s documentation.
- Submit to your CA to receive the SSL certificate.
- Upload the certificate files to your server and modify the Nginx config file to point to the correct SSL files.
- Reload Nginx: Use
sudo service nginx reloadto apply the changes.
Step 4: Redirect Users to the Correct Domain (If Necessary)
If you use different domain names (e.g., www.example.com and example.com), you may want to set up a permanent redirect (301 redirect) to ensure users always land on the correct domain.
Steps to Set Up a 301 Redirect in .htaccess for Apache Servers:
- Open or create a
.htaccessfile in the root directory of your website. - Add the following code to redirect example.com to www.example.com:
RewriteEngine On
RewriteCond %{HTTP_HOST} ^example\.com [NC]
RewriteRule ^(.*)$ https://www.example.com/$1 [L,R=301]
This code ensures that all traffic to example.com is redirected to www.example.com.
Step 5: Test the SSL Certificate and Fix Mixed Content Issues
Once the SSL certificate is installed and configured, test the website to ensure that the error is resolved.
- Use SSL Tools: Use online tools like SSL Labs’ SSL Test to check for proper installation and configuration of your SSL certificate.
- Fix Mixed Content: Mixed content (loading some resources over HTTP while the page is served over HTTPS) can also cause SSL errors. Make sure all resources (images, scripts, stylesheets) are loaded over HTTPS.
How to Fix Mixed Content:
- Update URLs: Change any HTTP URLs to HTTPS in your HTML, CSS, and JavaScript files.
- Use Relative URLs: If you don’t want to manually update every URL, use relative URLs (e.g.,
/assets/image.jpg) instead of full URLs (e.g.,http://example.com/assets/image.jpg).
Step 6: Clear Browser Cache
Sometimes, browsers cache SSL certificates. After making changes, clear your browser cache to ensure that the updated SSL certificate is being used.
Clear Cache in Google Chrome:
- Open Google Chrome.
- Click on the three-dot menu > More tools > Clear browsing data.
- Choose All time as the time range.
- Check Cached images and files and click Clear data.
Clear Cache in Mozilla Firefox:
- Open Mozilla Firefox.
- Click on the three horizontal lines in the top-right corner.
- Go to Preferences > Privacy & Security > Cookies and Site Data.
- Click Clear Data.
Step 7: Monitor SSL Certificate Expiration
SSL certificates are valid for a limited time, typically 1–2 years. Set reminders to renew your SSL certificate before it expires, ensuring that users do not encounter SSL errors.
Conclusion
The SSL Common Name Mismatch Error can be frustrating, but it’s relatively easy to fix with the right steps. By ensuring that the domain name on your SSL certificate matches your website, installing the correct certificate, and making necessary server configurations, you can resolve this error and ensure your website remains secure and trustworthy.
Taking these steps not only prevents SSL errors but also contributes to your website’s security and SEO rankings, as browsers tend to prioritize secure sites with valid SSL certificates.