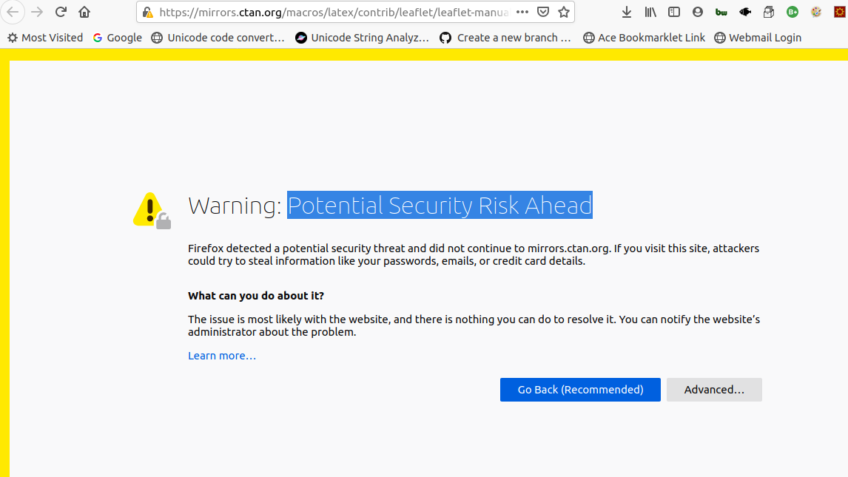The “Warning: Potential Security Risk Ahead” error in Mozilla Firefox occurs when the browser detects a problem with the SSL (Secure Socket Layer) certificate of the website you are trying to visit. It usually appears when the certificate is invalid, expired, or self-signed, or when Firefox cannot verify the authenticity of the website’s connection.
While this warning is designed to protect users from potential security threats, it can sometimes be triggered by minor issues. In this guide, we’ll explain the common causes of this error and provide step-by-step instructions on how to fix it.
What Causes the “Warning: Potential Security Risk Ahead” Error?
This error can be triggered by several different factors, including:
- Expired SSL Certificate: The SSL certificate of the website has expired and is no longer valid.
- Self-Signed Certificates: The website uses a self-signed certificate, which is not trusted by Firefox by default.
- Untrusted Certificate Authority (CA): Firefox is unable to verify the SSL certificate because it is issued by an untrusted Certificate Authority.
- Date/Time Settings on Your Computer: If your system’s date or time is incorrect, Firefox may fail to validate SSL certificates, as certificates are time-sensitive.
- Corrupted Firefox Profile: Your Firefox user profile may have become corrupted, causing the browser to misinterpret the security settings.
- Outdated Firefox Version: Using an outdated version of Firefox may cause SSL certificate validation issues.
- Antivirus or Firewall Interference: Some antivirus programs or firewalls may interfere with SSL/TLS connections, causing Firefox to show this warning.
- Mixed Content: The website may have mixed content (HTTP and HTTPS content) that causes Firefox to flag the connection as insecure.
How to Fix the “Warning: Potential Security Risk Ahead” Error in Firefox
Here are the solutions you can try to fix this error in Mozilla Firefox.
1. Check Your Computer’s Date and Time
SSL certificates are time-sensitive, and if your computer’s date and time are incorrect, Firefox may not recognize a valid certificate. Make sure your computer’s system clock is set correctly.
Steps to Check Date and Time:
- On Windows:
- Right-click on the date and time in the taskbar and select Adjust date/time.
- Turn on Set time automatically and Set time zone automatically.
- If your computer’s clock is still incorrect, manually adjust the date and time.
- On Mac:
- Click on the Apple menu > System Preferences > Date & Time.
- Ensure that the Set date and time automatically option is enabled.
Once your date and time are accurate, restart Firefox and try accessing the website again.
2. Check the Website’s SSL Certificate
The issue might be with the website’s SSL certificate itself. If the certificate is expired, not trusted, or incorrectly configured, Firefox will display the warning. You can inspect the certificate of the website by clicking on the padlock icon in the URL bar.
Steps to Check the SSL Certificate:
- Open Firefox and navigate to the website that is showing the warning.
- Click the padlock icon next to the website’s URL in the address bar.
- Click on More Information.
- Under the Security tab, click on View Certificate.
- Check the certificate’s validity, issuer, and expiration date. If the certificate is expired or not issued by a trusted Certificate Authority (CA), the website owner must update or fix their SSL certificate.
3. Update Firefox to the Latest Version
Using an outdated version of Firefox can cause SSL errors. Ensure you are running the latest version of Firefox to avoid potential compatibility issues with SSL certificates.
Steps to Update Firefox:
- Open Firefox.
- Click the three horizontal lines in the top-right corner (menu).
- Go to Help > About Firefox.
- Firefox will automatically check for updates. If an update is available, it will be downloaded and installed.
- Restart Firefox after the update is installed.
Once updated, check if the error persists.
4. Disable Antivirus or Firewall SSL Scanning
Some antivirus software and firewalls perform SSL scanning, which may interfere with the secure connection between Firefox and the website. This can trigger the “Potential Security Risk Ahead” warning.
Steps to Disable SSL Scanning in Antivirus Software:
- Open your antivirus program.
- Look for settings related to SSL scanning, HTTPS scanning, or Secure Browsing.
- Disable these options temporarily.
- Restart Firefox and try accessing the website again.
If the issue is resolved, consider adding an exception for Firefox in your antivirus software or using a different method to scan SSL traffic.
5. Bypass the Warning (For Trusted Websites)
If you trust the website and are confident that the error is not a security threat, you can bypass the warning. However, bypassing the warning should only be done if you trust the website.
Steps to Bypass the Warning:
- When you see the “Warning: Potential Security Risk Ahead” error page, click on Advanced.
- You’ll see an option that says “Add Exception…”. Click on it.
- In the window that opens, click on Confirm Security Exception.
- The website will now load.
Note: This method only applies to trusted websites. Be cautious and avoid bypassing the warning on websites that you don’t trust, as it may expose you to security risks.
6. Clear Browser Cache and Cookies
Sometimes, Firefox stores outdated or corrupted SSL certificates in the browser’s cache, leading to errors. Clearing your browser cache and cookies can help fix the error.
Steps to Clear Cache and Cookies in Firefox:
- Open Firefox and click on the three horizontal lines in the top-right corner.
- Go to Settings > Privacy & Security.
- Scroll down to the Cookies and Site Data section.
- Click Clear Data.
- Check both Cookies and Site Data and Cached Web Content, and then click Clear.
After clearing the cache, restart Firefox and try accessing the website again.
7. Check for Mixed Content Issues
If a website is using both HTTP and HTTPS content (mixed content), Firefox may flag the connection as insecure. You can inspect the website for mixed content using the browser’s developer tools.
Steps to Check for Mixed Content:
- Open the website in Firefox.
- Right-click anywhere on the page and select Inspect.
- Go to the Console tab.
- Look for messages about mixed content or insecure resources (e.g., images or scripts loaded over HTTP).
- If mixed content is found, contact the website administrator to resolve the issue.
8. Create a New Firefox Profile
If your Firefox profile is corrupted, it may cause SSL errors. Creating a new profile can help resolve the issue.
Steps to Create a New Firefox Profile:
- Close Firefox.
- Press Win + R (Windows) or open the Terminal (Mac).
- Type
firefox -Pand press Enter. - The Profile Manager will open. Click on Create Profile.
- Follow the prompts to create a new profile, and then launch Firefox with this new profile.
- Try accessing the website again.
If the issue is resolved, you can transfer your bookmarks and settings from the old profile to the new one.
Conclusion
The “Warning: Potential Security Risk Ahead” error in Firefox is usually caused by issues with SSL certificates, such as expired certificates, self-signed certificates, or time-related issues. By following the solutions outlined above, including checking your computer’s date and time, updating Firefox, disabling SSL scanning in antivirus software, and clearing the browser cache, you should be able to resolve the issue and securely access websites.
If the problem persists, it may be an issue with the website’s SSL certificate, in which case the website owner will need to resolve the issue.