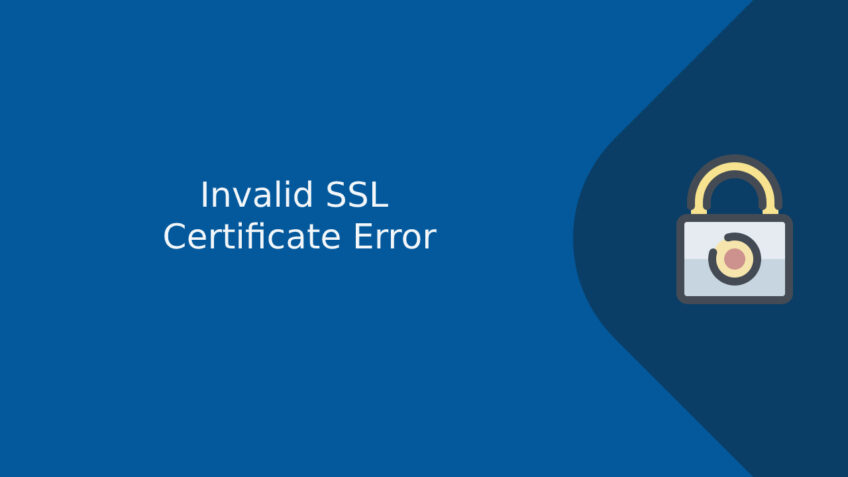SSL (Secure Socket Layer) certificates are crucial for securing communication between a web server and a browser. They ensure that the data transferred between the two is encrypted and protected from eavesdropping. However, sometimes users may encounter an Invalid SSL Certificate Error, which prevents access to a website and makes it appear insecure. This error can occur for a variety of reasons, and in this guide, we will walk you through the steps to solve the issue and fix the Invalid SSL Certificate Error.
What is an Invalid SSL Certificate Error?
An Invalid SSL Certificate Error happens when your browser cannot verify the authenticity of a website’s SSL certificate. This can happen for various reasons, including certificate expiration, mismatched domain names, or issues with the Certificate Authority (CA). When this error occurs, your browser will display a warning, often saying something like:
- “This site’s security certificate is not trusted.”
- “Your connection is not private.”
- “SSL Certificate Error” or “Invalid SSL Certificate.”
While this error can be concerning, it doesn’t always mean the website is malicious. It might indicate technical issues that need to be addressed.
Common Causes of Invalid SSL Certificate Errors
Before diving into the solutions, let’s look at the common causes of an Invalid SSL Certificate Error:
- Expired SSL Certificate: SSL certificates have an expiration date. If the certificate is not renewed, browsers will flag it as invalid.
- Mismatched Domain Name: The domain name on the SSL certificate should match the website you’re trying to access. If they don’t match, browsers will raise a certificate error.
- Untrusted Certificate Authority (CA): SSL certificates must be issued by a trusted CA. If a certificate is issued by an untrusted or unknown authority, the browser may show an error.
- Incomplete SSL Certificate Chain: If the intermediate certificates are not correctly installed or missing, it can cause an SSL error.
- Self-Signed Certificates: Websites that use self-signed certificates instead of certificates from trusted authorities will generate errors, as they are not recognized by most browsers.
- Mixed Content Issues: If a website is served over HTTPS but contains links to HTTP resources, it can trigger security warnings.
How to Fix Invalid SSL Certificate Error
Here are some detailed steps to help you fix the Invalid SSL Certificate Error on both the user’s side (if you’re browsing) and the server’s side (if you own the website).
1. Check Date and Time Settings on Your Device
SSL certificates are time-sensitive. If your device’s date and time are incorrect, the browser may fail to validate the certificate.
Steps to Fix Date and Time Settings on Windows:
- Right-click on the time in the bottom-right corner.
- Select Adjust date/time.
- Toggle Set time automatically to On.
- If needed, click Sync now to correct your time.
Steps to Fix Date and Time Settings on macOS:
- Click the Apple menu and select System Preferences.
- Click Date & Time.
- Ensure Set date and time automatically is enabled.
2. Clear Browser Cache and Cookies
Cached data and cookies might be causing the browser to load an old or invalid certificate. Clearing them can help resolve the issue.
Steps to Clear Cache and Cookies in Google Chrome:
- Open Google Chrome.
- Click the three-dot menu and go to More tools > Clear browsing data.
- In the Clear browsing data window, select All time as the time range.
- Check the boxes for Cookies and other site data and Cached images and files.
- Click Clear data.
Steps to Clear Cache and Cookies in Mozilla Firefox:
- Open Mozilla Firefox.
- Click the three horizontal lines in the top-right corner and go to Preferences.
- Under Privacy & Security, scroll to Cookies and Site Data and click Clear Data.
- Check both options for Cookies and Cache and click Clear.
3. Update Your Browser
Older versions of browsers may not support the latest security protocols, leading to SSL certificate errors. Keeping your browser updated is essential.
Steps to Update Google Chrome:
- Open Google Chrome.
- Click the three-dot menu and go to Help > About Google Chrome.
- Chrome will automatically check for updates and install them. Restart Chrome.
Steps to Update Mozilla Firefox:
- Open Mozilla Firefox.
- Click the three horizontal lines in the top-right corner and select Help.
- Click on About Firefox. Firefox will check for updates and install them automatically.
4. Check for Website-Specific SSL Certificate Issues
If you’re the website owner, here’s what you can do to fix the Invalid SSL Certificate Error on your site.
Steps to Check SSL Certificate Expiry:
- Open Google Chrome.
- Visit the website that’s showing the SSL error.
- Click on the padlock symbol in the address bar.
- Click on Certificate to view details. Check the validity period of the certificate to see if it has expired.
Steps to Renew Your SSL Certificate:
- Log in to your hosting provider or SSL certificate provider.
- Find the SSL certificate management section.
- Renew the certificate if it has expired, or reissue it if needed.
- After renewal, install the new certificate on your server. This usually involves updating it via cPanel or contacting your hosting provider for assistance.
5. Fix Mismatched Domain Names
If the domain name on the SSL certificate doesn’t match the website’s domain, users will see the Invalid SSL Certificate error.
Steps to Fix Domain Name Mismatch:
- Log in to your hosting control panel (e.g., cPanel).
- Navigate to SSL/TLS Manager.
- Check the domain name that the SSL certificate is issued for.
- If there’s a mismatch, you may need to purchase a new SSL certificate or reissue the current one with the correct domain name.
6. Install Intermediate Certificates
If your SSL certificate does not have the proper intermediate certificates installed, users will encounter an Invalid SSL Certificate error.
Steps to Install Intermediate Certificates:
- Contact your SSL provider for the correct intermediate certificates.
- Use your hosting panel (e.g., cPanel) to install the intermediate certificates.
- After installation, restart the web server to apply changes.
7. Check for Self-Signed SSL Certificates
Browsers do not trust self-signed certificates by default, which can cause the Invalid SSL Certificate Error.
Steps to Fix Self-Signed Certificate:
- If you are using a self-signed certificate, switch to a certificate issued by a trusted CA (Certificate Authority).
- You can purchase a certificate from trusted providers like Comodo, DigiCert, or Let’s Encrypt (free).
8. Ensure Proper SSL Configuration on Your Server
Improper SSL configuration on the server can trigger errors. Make sure your web server supports modern SSL/TLS protocols.
Steps to Configure SSL on Your Server:
- Ensure your server is using at least TLS 1.2 (avoid SSL 3.0 and TLS 1.0 as they are outdated and insecure).
- Disable weak ciphers on your server and use strong ciphers (e.g., AES256).
- Ensure that your server supports OCSP Stapling and HSTS.
9. Disable Antivirus or Firewall Interference
Sometimes, your antivirus software or firewall might block the SSL connection, causing errors.
Steps to Disable Antivirus or Firewall:
- Temporarily disable your antivirus software or firewall.
- Try accessing the website again.
- If the issue is resolved, reconfigure your antivirus or firewall to allow secure connections.
Conclusion
The Invalid SSL Certificate Error is a common issue that can occur for a variety of reasons, including expired certificates, mismatched domain names, or improper server configurations. Whether you’re a website visitor or the owner of the site experiencing this error, following the above steps can help you resolve the issue.
If you’re a website owner, ensuring that your SSL certificate is valid, correctly configured, and issued by a trusted authority is essential for maintaining secure communication between your website and its visitors. For users, keeping your browser up to date and clearing your cache can often fix the error.
By addressing the root causes and applying the right fixes, you can ensure a secure and smooth browsing experience.