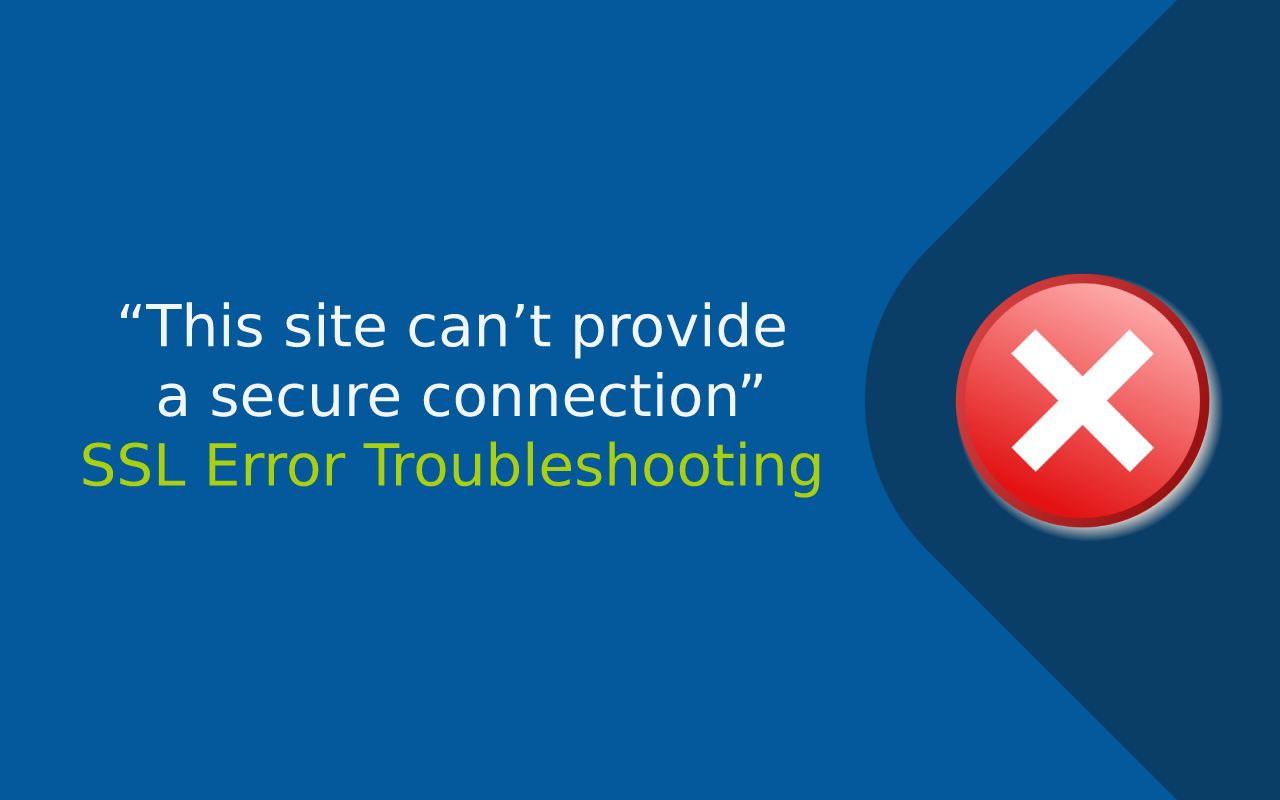The ERR_CERT_AUTHORITY_INVALID error in Google Chrome occurs when your browser cannot verify the authenticity of the SSL certificate used by a website. This error means that the certificate is either self-signed or issued by an untrusted Certificate Authority (CA), which causes Chrome to block access to the website for security reasons.
In this detailed guide, we will explore how to fix the ERR_CERT_AUTHORITY_INVALID error in Chrome. Follow the steps below to resolve the issue.
Step 1: Check the Date and Time Settings
Incorrect date and time settings on your computer can cause SSL certificate errors, including ERR_CERT_AUTHORITY_INVALID. SSL certificates are time-sensitive, and if your system’s time doesn’t match the certificate’s validity period, Chrome may fail to validate the certificate.
How to fix:
- Right-click the time in the bottom-right corner of your screen (system tray).
- Select Adjust date/time.
- Make sure Set time automatically is turned On.
- If the automatic setting doesn’t work, manually set the correct date and time.
- Restart Google Chrome and revisit the site to see if the error persists.
Step 2: Clear Cache and Browsing Data
Sometimes, cached data or cookies stored in your browser might interfere with SSL certificate validation. Clearing this data may fix the ERR_CERT_AUTHORITY_INVALID error.
How to clear browsing data:
- Open Google Chrome.
- Click the three vertical dots in the top-right corner and select More tools > Clear browsing data.
- In the pop-up window, select All time as the time range.
- Ensure that Cookies and other site data and Cached images and files are selected.
- Click Clear data.
- Restart Chrome and check if the issue is resolved.
Step 3: Disable QUIC Protocol
The QUIC (Quick UDP Internet Connections) protocol is sometimes responsible for SSL certificate errors. It is a protocol used by Chrome to improve browsing speed but can interfere with SSL verification.
How to disable QUIC protocol:
- In the address bar, type chrome://flags and press Enter.
- In the search bar, type QUIC.
- Find Experimental QUIC protocol and set it to Disabled.
- Click Relaunch at the bottom of the page to restart Chrome.
- Check if the error is resolved after relaunching.
Step 4: Check Your Antivirus or Firewall
Antivirus software or firewalls may block secure connections and cause SSL errors. Sometimes, security software will inspect SSL certificates, leading to ERR_CERT_AUTHORITY_INVALID. Disabling SSL scanning or temporarily turning off your antivirus/firewall can resolve the issue.
How to disable SSL scanning:
- Open your antivirus software (e.g., McAfee, Kaspersky, Norton).
- Navigate to the web protection or privacy settings.
- Look for an option related to SSL scanning or HTTPS scanning.
- Disable this feature temporarily or turn off your antivirus/firewall.
- Try visiting the website again to check if the error is resolved.
Step 5: Check the SSL Certificate of the Website
If the website uses an invalid or self-signed SSL certificate, you might encounter this error. Check the SSL certificate to determine if it is properly configured.
How to check the SSL certificate:
- Click the padlock icon in the address bar before the URL.
- Click on Certificate (Valid).
- Check the issuer of the certificate to see if it’s issued by a trusted Certificate Authority (CA).
- If the certificate is self-signed or from an untrusted CA, contact the website’s administrator to inform them about the issue.
Step 6: Try Incognito Mode
Browser extensions or corrupted cache can sometimes cause issues with SSL certificates. Opening the website in Incognito Mode can help determine if the problem is caused by extensions or data.
How to open Incognito Mode:
- Press Ctrl + Shift + N (Windows) or Cmd + Shift + N (Mac).
- In the new Incognito window, visit the website.
- If the site loads without the ERR_CERT_AUTHORITY_INVALID error, it indicates that the problem is likely caused by an extension or cached data.
Step 7: Update Google Chrome
Using an outdated version of Chrome can sometimes cause SSL certificate issues. Ensure that you are using the latest version of Chrome to avoid such errors.
How to update Google Chrome:
- Open Google Chrome.
- Click the three dots in the top-right corner and go to Help > About Google Chrome.
- Chrome will automatically check for updates. If an update is available, it will be downloaded and installed.
- Restart Chrome and check if the error is fixed.
Step 8: Import the SSL Certificate Manually (for Website Admins)
If you’re the website administrator, you may need to install or import the SSL certificate properly to ensure that the certificate chain is complete and the certificate is trusted by browsers.
How to import an SSL certificate:
- Export the SSL certificate from the website’s server.
- Go to chrome://settings/certificates in Chrome.
- In the Authorities tab, click Import.
- Choose the exported certificate file and follow the on-screen instructions to install it.
- Restart Chrome and visit the website again to check if the issue is resolved.
Step 9: Reset Chrome Settings
If none of the previous solutions work, resetting Chrome’s settings to their default configuration may help resolve the issue. This will undo any customizations or settings that might have caused the problem.
How to reset Chrome settings:
- Open Google Chrome.
- Click the three dots in the top-right corner and go to Settings.
- Scroll down and click Advanced to show more settings.
- Under Reset and clean up, click Restore settings to their original defaults.
- Confirm by clicking Reset settings.
- Restart Chrome and check if the issue is resolved.
Step 10: Contact Website Admin (If It’s the Website’s Problem)
If you’ve tried all the above solutions and still encounter the ERR_CERT_AUTHORITY_INVALID error, it is likely a problem with the website’s SSL certificate configuration. The website administrator may need to fix the SSL certificate or get a new one from a trusted Certificate Authority (CA).
What to do:
- Contact the website administrator or support team.
- Report the ERR_CERT_AUTHORITY_INVALID error and ask them to check the SSL certificate configuration.
- Wait for them to fix the issue, as it’s usually out of your control.
Conclusion
The ERR_CERT_AUTHORITY_INVALID error is a security warning indicating that Chrome cannot verify the authenticity of a website’s SSL certificate. This can happen for various reasons, such as incorrect time settings, expired or misconfigured certificates, or interference from security software. By following the steps outlined above, you should be able to fix this error in most cases.
Remember to keep your browser and security software up to date and check the SSL certificates of the websites you visit to avoid SSL-related issues. If the error persists after trying all the solutions, it is likely a problem with the website itself, and contacting the website’s administrator is your best option.