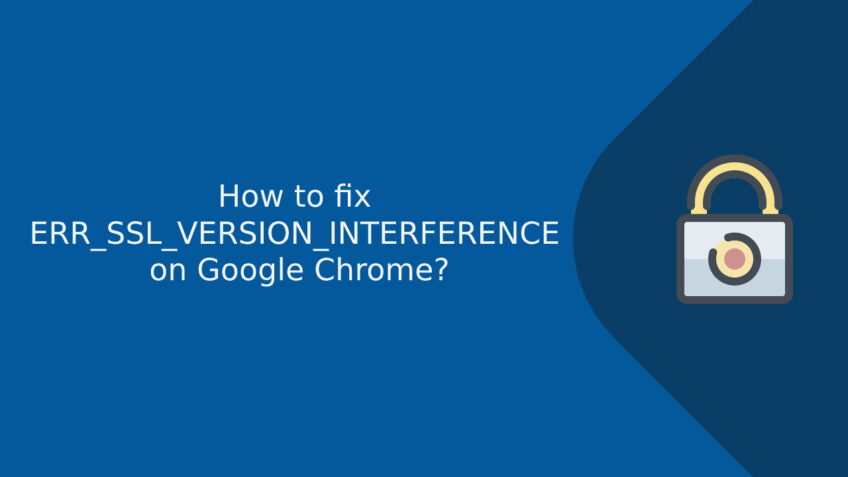The ERR_SSL_VERSION_INTERFERENCE error in Google Chrome is a common issue that occurs when there’s a problem with the SSL (Secure Sockets Layer) connection between your browser and the website you’re trying to access. This error usually happens because of compatibility issues with the SSL/TLS protocols used by your browser and the website.
When the SSL/TLS handshake fails or the version of SSL/TLS being used by the website is incompatible with your browser, you might encounter this error. This can result in a failure to establish a secure connection, preventing the website from loading.
In this blog, we’ll walk you through the possible causes of this error and how to fix it. Let’s get started!
What is ERR_SSL_VERSION_INTERFERENCE?
ERR_SSL_VERSION_INTERFERENCE happens when there’s an SSL/TLS handshake failure between your browser (Chrome) and the website you’re trying to access. SSL/TLS are cryptographic protocols that ensure a secure connection between your browser and the website. The error occurs when the website uses an SSL version or configuration that is incompatible with Chrome, causing the connection attempt to fail.
This can happen due to several reasons, including:
- The website is using outdated SSL/TLS protocols.
- Your browser has SSL/TLS configurations that interfere with the connection.
- Conflicting settings or extensions in Chrome may be causing issues with the connection.
When this error occurs, you typically see the following message in Chrome:
“This site can’t provide a secure connection. [website] sent an invalid response. ERR_SSL_VERSION_INTERFERENCE.”
Common Causes of ERR_SSL_VERSION_INTERFERENCE Error
- Outdated SSL/TLS Protocols: The website you’re trying to access might be using an older or deprecated version of SSL/TLS that Chrome no longer supports.
- Conflicting Browser Settings: Chrome settings related to SSL/TLS, such as flags or outdated certificates, may cause issues with the secure connection.
- Browser Extensions: Certain extensions in Chrome can interfere with the SSL handshake, causing the ERR_SSL_VERSION_INTERFERENCE error.
- Corrupted Cache and Cookies: Cached data or cookies may be causing the browser to make incorrect requests to the server.
- Security Software or Firewalls: Security tools (such as antivirus or firewalls) could block or alter the SSL/TLS connection, leading to the error.
- Outdated Chrome Version: An outdated version of Chrome might not support the latest SSL/TLS standards required by the website.
How to Fix ERR_SSL_VERSION_INTERFERENCE Error in Google Chrome
Step 1: Check the Website’s SSL Certificate
First, ensure the issue is not with the website itself. Some websites might be using outdated or insecure SSL certificates. You can check the SSL certificate using the following steps:
- Open the website that is throwing the ERR_SSL_VERSION_INTERFERENCE error in Chrome.
- Click on the lock icon next to the website’s URL in the address bar.
- Select Certificate (Valid) to view the certificate details.
- Check if the certificate is expired, misconfigured, or uses outdated encryption methods.
If the website has issues with its SSL certificate, you can try contacting the website administrator for support or wait until the certificate is updated.
Step 2: Disable QUIC Protocol in Chrome
The QUIC protocol, used for faster web browsing, sometimes causes conflicts with SSL/TLS connections, leading to errors like ERR_SSL_VERSION_INTERFERENCE.
Actions to Take:
- Open Google Chrome.
- In the address bar, type chrome://flags and press Enter.
- In the search box, type QUIC.
- Find the setting called Experimental QUIC protocol.
- Change the setting from Default to Disabled.
- Click on the Relaunch button at the bottom to restart Chrome.
Once Chrome restarts, try accessing the website again to see if the error is resolved.
Step 3: Clear Your Browser Cache and Cookies
Corrupted or outdated cache and cookies can cause SSL/TLS errors, including the ERR_SSL_VERSION_INTERFERENCE error. Clearing your cache and cookies can help fix this issue.
Actions to Take:
- Open Google Chrome.
- Click on the three dots in the top-right corner and go to More tools > Clear browsing data.
- In the popup, select All time as the time range.
- Check the boxes for Cookies and other site data and Cached images and files.
- Click on Clear data.
- Restart Chrome and try to access the website again.
Step 4: Disable Browser Extensions
Some extensions in Chrome, especially those related to security or privacy, can interfere with the SSL/TLS handshake and cause errors like ERR_SSL_VERSION_INTERFERENCE.
Actions to Take:
- Open Google Chrome.
- Click on the three dots in the top-right corner and go to More tools > Extensions.
- Disable all extensions by toggling the switch off.
- Restart Chrome and try accessing the website.
- If the website loads, enable each extension one by one to identify the one causing the issue.
- Once you find the problematic extension, you can either update it, disable it permanently, or remove it from Chrome.
Step 5: Update Google Chrome
An outdated version of Google Chrome may not support the latest SSL/TLS standards, leading to connection issues. Make sure your Chrome browser is up-to-date.
Actions to Take:
- Open Google Chrome.
- Click on the three dots in the top-right corner and go to Help > About Google Chrome.
- Chrome will automatically check for updates and install the latest version.
- After the update is installed, restart Chrome and check if the error is resolved.
Step 6: Disable SSL Scanning in Antivirus Software
Some antivirus programs perform SSL scanning or intercept secure connections to scan for threats. This can cause conflicts with the SSL/TLS connection and lead to the ERR_SSL_VERSION_INTERFERENCE error.
Actions to Take:
- Open your antivirus or security software.
- Look for SSL or HTTPS scanning features in the settings.
- Disable SSL scanning or HTTPS protection.
- Restart Chrome and try accessing the website again.
Important Note: Only disable SSL scanning temporarily for troubleshooting. Be sure to enable it back once you’ve finished testing.
Step 7: Change DNS Servers
Your DNS server might be causing issues with the SSL handshake. Switching to a more reliable DNS service like Google DNS or Cloudflare DNS can help resolve connection issues.
Actions to Take:
- Open Network & Internet Settings (Windows) or System Preferences > Network (Mac).
- Select Wi-Fi or Ethernet, then click on Properties (Windows) or Advanced (Mac).
- Select Use the following DNS server addresses.
- Enter the following DNS server addresses:
- Google DNS:
- Preferred:
8.8.8.8 - Alternate:
8.8.4.4
- Preferred:
- Cloudflare DNS:
- Preferred:
1.1.1.1 - Alternate:
1.0.0.1
- Preferred:
- Google DNS:
- Save the settings and restart Chrome.
Step 8: Reset Chrome Settings to Default
If none of the above methods work, resetting Chrome settings to their default can often resolve complex issues related to SSL/TLS connections.
Actions to Take:
- Open Google Chrome.
- Click on the three dots in the top-right corner and go to Settings.
- Scroll down and click on Advanced.
- Under Reset and clean up, click on Restore settings to their original defaults.
- Confirm the reset and restart Chrome.
This will remove any configuration changes, extensions, and settings that could be interfering with SSL connections.
Conclusion
The ERR_SSL_VERSION_INTERFERENCE error in Chrome can be caused by a variety of factors, including outdated protocols, conflicting browser settings, or extensions. By following the steps outlined above, you can troubleshoot and resolve this error.
If the error persists, the issue may be with the website’s SSL configuration or a problem on the server side. In such cases, you can contact the website administrator or wait for them to resolve the issue on their end.
By systematically working through these steps, you should be able to fix the ERR_SSL_VERSION_INTERFERENCE error and access the website securely again.