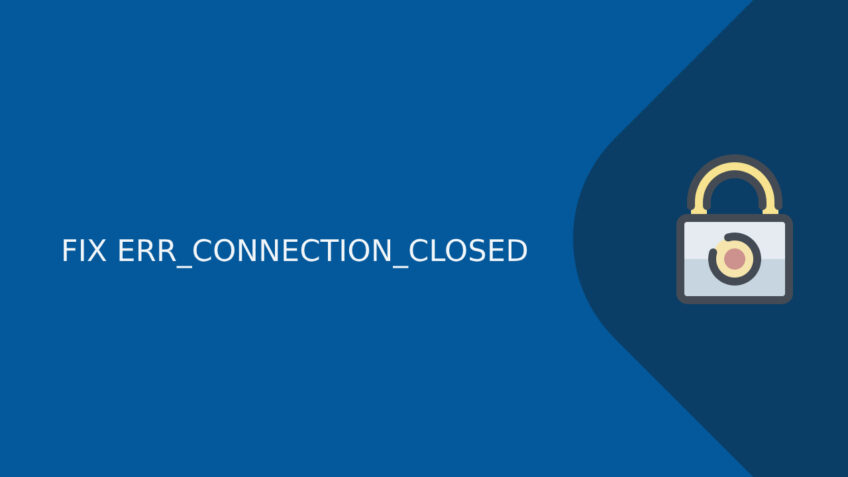Last updated: Oct 26, 2025
The ERR_CONNECTION_CLOSED error in Google Chrome appears when the browser is unable to establish a stable connection with the website you are trying to access. Instead of loading the page, Chrome immediately closes the request and reports that the connection was terminated unexpectedly. This usually indicates a network-level interruption, DNS misconfiguration, proxy or VPN interference, or browser settings blocking the connection.
Unlike SSL-related errors that occur when a secure handshake fails, this error typically happens before the TLS/HTTPS session even begins. In most cases, Chrome encounters a network or configuration issue that prevents it from completing the initial communication request, which is why the browser responds with “connection closed” instead of a timeout or certificate message.
Although ERR_CONNECTION_CLOSED may look like a server-side issue, it is most often caused by local browser or system settings — such as corrupted DNS cache, faulty extensions, modified proxy settings, VPN conflicts, or antivirus/network filters terminating the connection prematurely. The good news is that most of these issues can be resolved through quick, user-side fixes without requiring any changes on the website or hosting server.
In this guide, we will walk through what causes ERR_CONNECTION_CLOSED, how to fix it using step-by-step troubleshooting, and how to prevent it from happening again on Google Chrome.
Why Does the ERR_CONNECTION_CLOSED Error Occur?
The ERR_CONNECTION_CLOSED error happens when Chrome tries to connect to a website but the connection is terminated before it can be established. In most cases, the browser closes the request because something on the user’s device — such as a network filter, DNS issue, proxy setting, or VPN — interrupts the connection. This is different from SSL/TLS errors, which occur after a secure handshake begins. Here, the connection fails before any handshake even starts.
1. Network or DNS Misconfiguration
This is the most common cause of ERR_CONNECTION_CLOSED. If your DNS resolver is unstable, misconfigured, or corrupted, Chrome cannot convert the domain name into an IP address correctly. When that lookup fails, the browser immediately closes the connection instead of retrying.
Typical DNS-related triggers:
-
Faulty DNS cache
-
Custom DNS servers not responding
-
ISP DNS blocking specific sites
-
Switching networks without renewing IP
2. Proxy, VPN, or Firewall Interference
If you use a VPN, proxy, or filtering firewall, Chrome may fail to make a direct connection to the target server. Security software can also terminate the connection prematurely if it suspects a network risk, which leads to this error appearing instantly.
Common triggers from network filtering:
-
Proxy server incorrectly configured
-
VPN routing failure or dropped tunnel
-
Antivirus HTTPS inspection
-
Corporate or public Wi-Fi restrictions
3. Corrupted Browser Cache or Networking Data
Chrome stores cached certificates, DNS mappings, and site state. If this data becomes corrupted or outdated, the browser can mistakenly close the connection before it completes the request. This is especially common after system updates, network changes, or browser crashes.
Browser-level conflicts include:
-
Damaged SSL state
-
Stale redirect/cache entries
-
Old session tokens
-
Previously saved connection rules
4. Misconfigured Browser or Experimental Settings
Chrome and Edge both use experimental features under “flags,” and unstable network or protocol flags can break connectivity. If you previously modified browser flags or enabled testing features, they may override default network behavior and close the connection prematurely.
Misconfiguration examples:
-
Modified QUIC / HTTP/3 settings
-
Experimental protocol overrides
-
Tampered socket pools
-
Incompatible browser flags
5. OS Networking Stack or Adapter Problems
On some systems, Windows networking components or network drivers can cause the browser to prematurely close requests. When the TCP/IP stack becomes unstable or DNS resolver service behaves unpredictably, Chrome stops the connection instead of retrying.
OS-level triggers include:
-
Outdated network drivers
-
Winsock corruption
-
Sudden adapter resets
-
Incorrect IP assignment
ERR_CONNECTION_CLOSED means the connection was terminated locally before the browser could communicate with the destination server — usually due to DNS, VPN/proxy filtering, or networking corruption.
How to Fix ERR_CONNECTION_CLOSED (User-Side Fixes)
These fixes address the most common local causes of the ERR_CONNECTION_CLOSED error, such as DNS corruption, browser misconfiguration, VPN/proxy interference, or cached connection data. Start with the simpler fixes first before moving to advanced steps.
1. Check Your Internet Connection and Reload the Page
Before trying more advanced troubleshooting, confirm that your internet connection is stable and not dropping packets. A weak Wi-Fi connection or momentary network fluctuation can interrupt DNS resolution and cause Chrome to close the connection immediately.
Steps:
-
Reconnect to Wi-Fi or switch to another network
-
Restart the router or modem
-
Try loading another website to compare behavior
2. Disable VPN or Proxy Temporarily
A VPN or proxy can interfere with the direct connection between your device and the website, especially when the tunnel drops or routing conflicts occur. If the browser cannot reach the server through the secure channel, it immediately closes the request and shows ERR_CONNECTION_CLOSED.
Steps:
-
Disable VPN from network settings
-
Turn off proxy under Chrome’s network settings
-
Reopen the webpage without the VPN/proxy
3. Clear Browser Cache and Network Data
Outdated or corrupted cached data can force Chrome to reuse a stale network route or certificate mapping, which causes the connection to fail before completion. Clearing this cache removes any stored network conflicts and forces a fresh connection.
Steps:
-
Open Chrome settings → Privacy and Security
-
Clear browsing data (cached images/files + site data)
-
Restart the browser and retry the website
4. Flush DNS and Reset Local DNS Cache
If DNS is corrupted or outdated, Chrome cannot properly resolve domain names and shuts down the connection before it begins. Flushing DNS forces your system to fetch a fresh DNS record from the resolver.
Steps:
-
Open Command Prompt (Windows)
-
Run:
ipconfig /flushdns -
Restart the browser
5. Reset Chrome’s Network Settings
Sometimes, internal Chrome networking components (socket pools, QUIC configs, stale connections) cause premature connection closure. Resetting them removes hidden configuration conflicts.
Steps:
-
Visit:
chrome://net-internals/#sockets -
Click “Flush socket pools”
-
Restart Chrome
6. Disable Browser Extensions Temporarily
Some extensions, particularly security, ad-blocker, or traffic-filtering plugins, can prematurely terminate network requests. Testing without extensions can quickly reveal whether a plugin is the source of the issue.
Steps:
-
Open a new Incognito window
-
Load the same site
-
If it works, disable extensions one by one
Advanced Fixes for ERR_CONNECTION_CLOSED
If the basic troubleshooting does not resolve the error, the problem is more likely related to the operating system’s network stack, outdated drivers, browser flags, or corrupted Chrome configuration files. These deeper fixes help restore the network layer and eliminate root-level conflicts that cause Chrome to terminate connections prematurely.
1. Reset TCP/IP Stack and Winsock (Windows)
Sometimes the Windows networking stack gets corrupted or overloaded with outdated rules, especially after VPN usage or major OS updates. Resetting Winsock and the TCP/IP stack restores the default network behavior and often resolves connection termination issues.
Steps:
-
Open Command Prompt as Administrator
-
Run:
netsh winsock reset -
Then run:
netsh int ip reset -
Restart your computer
2. Change DNS to a Reliable Resolver (Google / Cloudflare)
If your ISP DNS is unstable or filtering traffic, Chrome closes the connection before receiving a proper server response. Switching to a public DNS provider eliminates DNS lookup failures and improves reliability.
Steps:
-
Open Network Adapter Settings
-
Set DNS to:
Google: 8.8.8.8 / 8.8.4.4
Cloudflare: 1.1.1.1 / 1.0.0.1 -
Restart Chrome
3. Disable QUIC Protocol in Chrome
Chrome uses QUIC (a newer protocol over UDP), but it can conflict with some ISPs, proxies, and firewalls. Disabling QUIC forces Chrome to fall back to traditional TCP, which can prevent abrupt connection closure.
Steps:
-
Go to:
chrome://flags -
Search for QUIC
-
Set “Experimental QUIC Protocol” to Disabled
-
Relaunch Chrome
4. Reset Chrome Flags to Default
If experimental or modified flags are altering network behavior, the browser may prematurely terminate requests. Resetting all flags ensures protocol handling returns to default, stable behavior.
Steps:
-
Visit:
chrome://flags -
Click “Reset All” to default
-
Restart the browser
5. Update or Reinstall Network Drivers
Outdated network adapters or partially installed drivers can interrupt TCP/IP requests. Updating them forces the browser to use a clean, stable connection route.
Steps:
-
Open Device Manager
-
Expand “Network Adapters”
-
Update driver
-
Restart your device
6. Disable Antivirus HTTPS Filtering
Some antivirus programs (Avast, Kaspersky, Bitdefender, etc.) scan encrypted traffic and prematurely terminate the connection if filtering rules are strict. Temporarily disabling HTTPS inspection can restore normal connectivity.
Steps:
-
Open antivirus settings
-
Locate HTTPS/SSL filtering
-
Disable or toggle off the feature
-
Refresh the browser
Prevention & Best Practices
Once the ERR_CONNECTION_CLOSED error is resolved, it’s important to prevent it from reoccurring by keeping the browser and network environment stable. Most recurring cases of this error are caused by old DNS entries, unstable extensions, outdated drivers, or experimental browser features that interfere with connection handling. Ensuring a clean and well-configured network setup will help maintain uninterrupted browsing.
1. Keep Chrome Updated Regularly
Browser updates include protocol fixes, DNS handling improvements, and network security enhancements. Running outdated builds increases the chances of connection closure errors during page requests.
Prevention steps:
-
Check for updates periodically
-
Restart Chrome after updating
-
Avoid using outdated Chromium builds
2. Use Trusted DNS Providers
Reliable DNS resolvers improve connection stability and reduce lookup failures. Google DNS and Cloudflare DNS are more consistent and secure than most ISP DNS servers, which commonly cause premature connection closures.
Prevention steps:
-
Use public DNS (Google or Cloudflare)
-
Avoid ISP DNS if frequently unstable
-
Flush DNS after major network changes
3. Avoid Unnecessary VPN or Proxy Usage
While VPNs are useful for privacy, unstable tunnels often interrupt browser requests. If you don’t need anonymized routing or are already on a secure network, staying off VPN will reduce connection instability.
Prevention steps:
-
Use VPN only when necessary
-
Disable auto-start VPNs
-
Avoid stacking VPN + proxy
4. Maintain a Clean Browser Profile
A fresh browsing profile reduces conflicts from outdated flags, cached connection data, and broken extensions. Over time, an overloaded profile is more likely to break networking functions in Chromium.
Prevention steps:
-
Periodically clear browsing data
-
Review/remove unused extensions
-
Create a new profile if instability returns
5. Keep Network Drivers and OS Components Updated
Network drivers play a major role in how Chrome handles TCP requests. Outdated or partially installed adapter drivers can cause the browser to close connections prematurely.
Prevention steps:
-
Update Wi-Fi/Ethernet drivers regularly
-
Restart PC after major driver installations
-
Repair/reset Winsock when necessary
Frequently Asked Questions (FAQ)
1. What is the ERR_CONNECTION_CLOSED error in Google Chrome?
The ERR_CONNECTION_CLOSED error in Chrome means the browser closed the request before establishing a connection with the website. This usually happens due to DNS configuration issues, VPN/proxy conflicts, or corrupted browser network data rather than a server-side fault.
2. Why does Chrome say “ERR_CONNECTION_CLOSED”?
Chrome shows the ERR_CONNECTION_CLOSED message when it cannot complete the initial network handshake. The browser attempts to connect, fails to resolve a stable route, and terminates the connection. This is most commonly caused by DNS, proxy, or firewall interference.
3. How do I fix ERR_CONNECTION_CLOSED on Chrome?
To fix ERR_CONNECTION_CLOSED in Chrome, start by disabling VPN/proxy, flushing DNS, and clearing cache. If the issue persists, resetting Chrome’s network settings and using a reliable DNS provider (Google DNS or Cloudflare DNS) typically resolves the connection closed error.
4. Can a VPN or proxy cause ERR_CONNECTION_CLOSED?
Yes. A misconfigured VPN or proxy can block or redirect traffic incorrectly, causing Chrome to return the ERR_CONNECTION_CLOSED error. Turning off the VPN or switching to a stable connection often resolves the issue immediately.
5. Is ERR_CONNECTION_CLOSED a DNS problem?
In many cases, yes. When DNS records are outdated or corrupted, Chrome cannot resolve the correct IP address and closes the connection. Switching to Google DNS (8.8.8.8) or Cloudflare DNS (1.1.1.1) is a proven fix.
6. Does ERR_CONNECTION_CLOSED happen in Microsoft Edge too?
Yes. Microsoft Edge is built on the Chromium engine, so the same error appears there as well. The fixes for ERR_CONNECTION_CLOSED in Edge are identical to those in Chrome — DNS flush, disable VPN/proxy, reset browser network settings, etc.
7. Is ERR_CONNECTION_CLOSED the same as ERR_CONNECTION_RESET?
No. ERR_CONNECTION_CLOSED means the browser never established the connection, while ERR_CONNECTION_RESET means the connection was established and then forcefully dropped. They are similar but rooted in different network stages.
8. Can antivirus or firewall settings trigger ERR_CONNECTION_CLOSED?
Yes. Some firewall and antivirus tools intercept or scan HTTPS traffic and may prematurely close the connection if they detect a conflict. Temporarily disabling HTTPS filtering can confirm whether the firewall is responsible.
9. Does clearing cache really help with this error?
Yes. Corrupted cache or leftover network data can cause Chrome to reuse broken routing information, which leads to ERR_CONNECTION_CLOSED. Clearing cache forces Chrome to establish a fresh network connection.
10. How do I know if the problem is with my browser or the website?
If the same website loads in another browser or on another device, the issue is local to Chrome/Edge. If it fails everywhere, the problem may be DNS-level or ISP-related, not the browser itself.
Conclusion
The ERR_CONNECTION_CLOSED error in Google Chrome — and in Microsoft Edge, since both use the Chromium engine — is almost always caused by a local networking or browser configuration issue rather than a problem with the website itself. In most cases, the connection is terminated before Chrome can complete the DNS lookup or establish a stable route, which is why the browser displays the “connection closed” message immediately.
By fixing browser-side issues such as corrupted cache, unstable VPN/proxy settings, or outdated DNS configuration, most users can resolve ERR_CONNECTION_CLOSED quickly without advanced tools. If the error persists, flushing DNS, resetting Chrome’s network settings, or updating your network drivers typically restores normal browsing behavior.
Preventing this issue long-term comes down to keeping Chrome updated, using reliable DNS providers like Google DNS or Cloudflare DNS, avoiding unstable extensions or experimental flags, and maintaining a clean browser profile. These best practices ensure Chrome doesn’t prematurely close future connections or misinterpret network requests.
ERR_CONNECTION_CLOSED means Chrome closed the request before connecting to the server — almost always due to DNS, VPN/proxy, or browser-side network issues. Fixing the local network configuration resolves it in most cases.