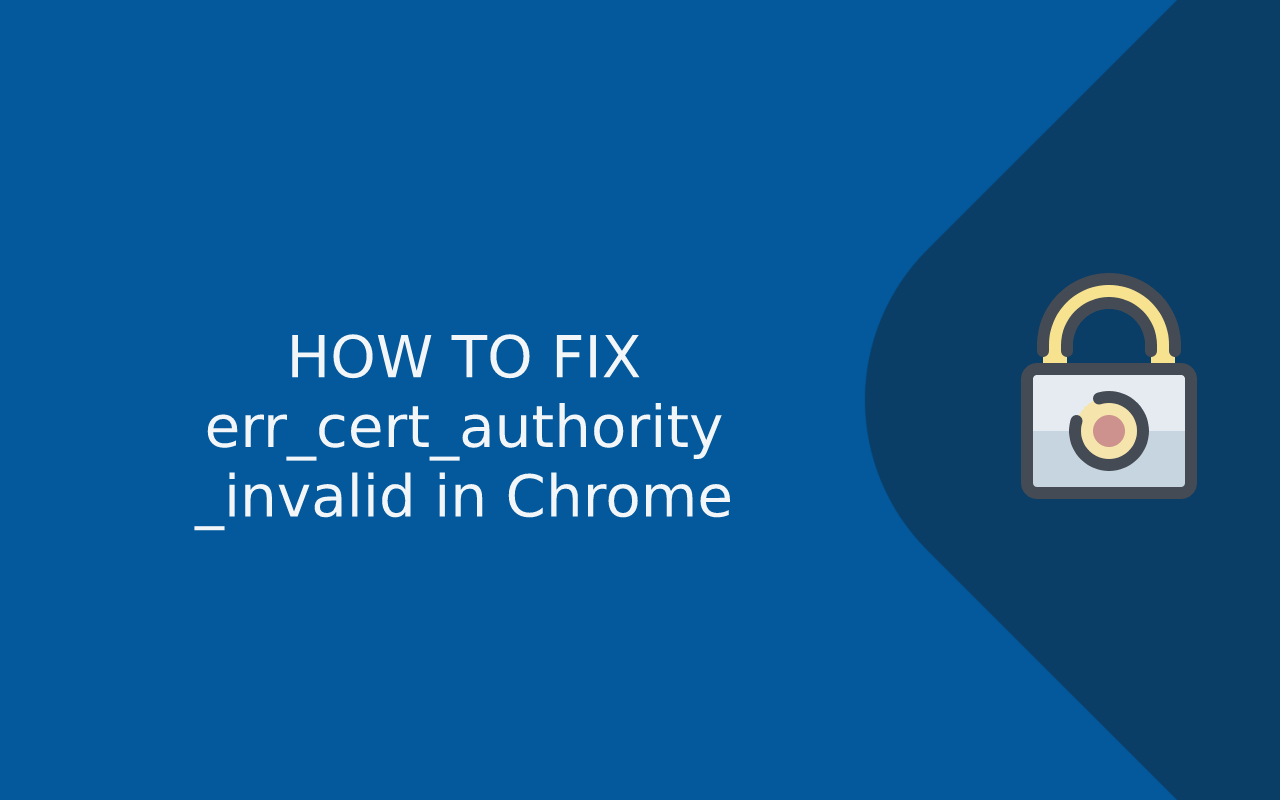Last updated: May 25, 2025
The ERR_CERT_AUTHORITY_INVALID error is a common SSL-related issue that occurs when your browser cannot verify the authenticity of a website’s SSL certificate. This happens because the certificate is either self-signed, issued by an untrusted authority, or improperly configured. Encountering this error means your browser cannot establish a secure connection, potentially putting your sensitive data at risk.
Understanding and resolving the ERR_CERT_AUTHORITY_INVALID error is crucial for safe browsing, as ignoring it can expose users to security threats like data interception or phishing attacks. For website owners, fixing this error ensures visitors trust their site and prevents traffic loss due to security warnings.
In this comprehensive guide, readers will learn what causes the ERR_CERT_AUTHORITY_INVALID error, why it occurs, and step-by-step solutions to fix it on various browsers and devices. Additionally, the guide covers preventive measures to maintain proper SSL certificate configurations and ensure secure, trusted website connections.
What is ERR_CERT_AUTHORITY_INVALID?
The ERR_CERT_AUTHORITY_INVALID error is a browser security warning that appears when a website’s SSL certificate cannot be verified by the browser because it was issued by an untrusted or unknown Certificate Authority (CA). Essentially, this means the browser does not recognize the entity that issued the certificate, so it cannot confirm the website’s authenticity and secure connection.
SSL certificates are digital files that encrypt data between a user’s browser and a website, ensuring information like passwords, credit card details, and personal data remain private and protected. These certificates are issued by trusted organizations called Certificate Authorities, or CAs, which validate the identity of websites before granting SSL certificates. Well-known CAs include companies like DigiCert, Comodo, and Let’s Encrypt.
Google Chrome, like other modern browsers, relies on a built-in list of trusted CAs to verify SSL certificates. When you visit a secure website, Chrome checks the site’s SSL certificate against this list. If the certificate is valid and issued by a recognized CA, Chrome establishes a secure HTTPS connection. However, if the certificate is self-signed, expired, or issued by an untrusted CA, Chrome triggers the ERR_CERT_AUTHORITY_INVALID error to alert users that the connection may not be secure. This mechanism helps protect users from potential cyber threats such as man-in-the-middle attacks or fraudulent websites.
Common Causes of ERR_CERT_AUTHORITY_INVALID Error
The ERR_CERT_AUTHORITY_INVALID error in browsers like Chrome commonly arises due to several underlying causes, which compromise the browser’s ability to verify the website’s SSL certificate properly.
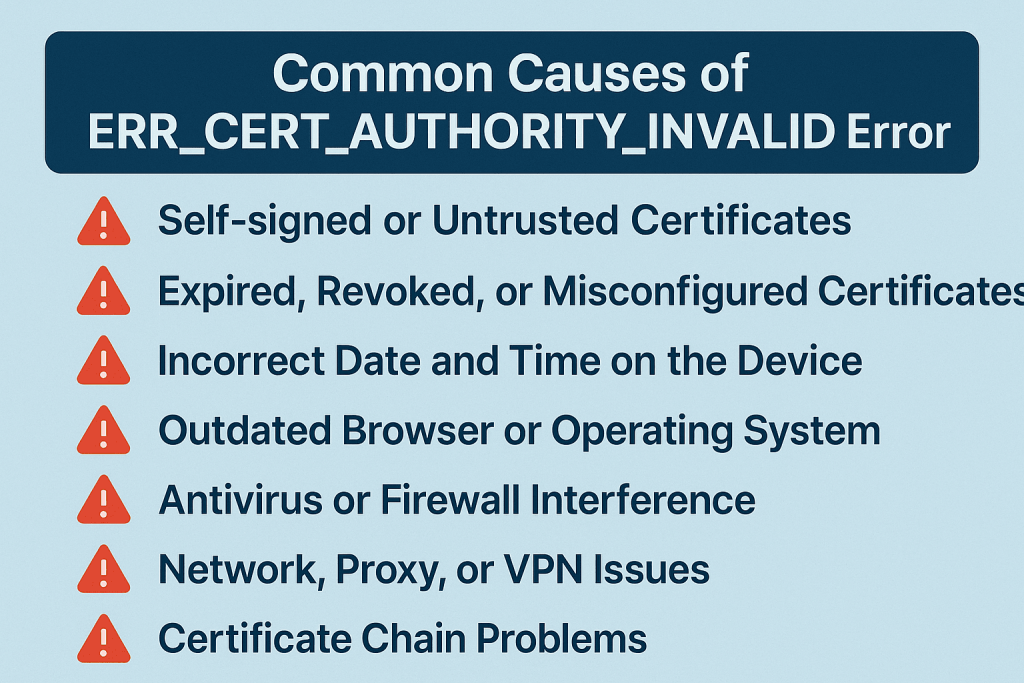
Understanding these causes can help you diagnose and fix the issue effectively:
- Self-signed or Untrusted Certificates
Many websites use self-signed certificates instead of those issued by a trusted Certificate Authority (CA). Since these certificates are not validated by a recognized CA, browsers will flag them as untrusted, triggering the ERR_CERT_AUTHORITY_INVALID error. - Expired, Revoked, or Misconfigured Certificates
SSL certificates have a validity period. If a certificate has expired or been revoked by the issuing CA, browsers will reject the connection. Additionally, incorrect setup or misconfiguration of the certificate on the server—such as incomplete certificate chains or wrong key usage—can cause this error. - Incorrect Date and Time on the Device
SSL certificates rely on accurate system time to verify validity. If your computer’s date or time is incorrect or out of sync, the browser might mistakenly interpret a valid certificate as expired or not yet valid, leading to the error. - Outdated Browser or Operating System
Older versions of browsers or operating systems may not recognize newer CAs or the latest SSL/TLS protocols. This lack of compatibility can cause browsers to distrust legitimate certificates, resulting in this error. - Antivirus or Firewall Interference
Some security software intercepts HTTPS traffic to scan for threats, replacing the website’s certificate with its own. If the antivirus or firewall’s certificate is not properly installed as a trusted authority on your device, the browser will detect a mismatch and show the ERR_CERT_AUTHORITY_INVALID warning. - Network, Proxy, or VPN Issues
Network devices or proxies that intercept SSL traffic can alter certificates or break the SSL chain. Using a VPN or proxy with improper SSL handling may also trigger certificate validation failures. - Certificate Chain Problems
SSL certificates often come with intermediate certificates linking the website’s certificate to a trusted root CA. If the server fails to provide the complete certificate chain or the intermediate certificates are missing or invalid, browsers cannot verify trust, leading to this error.
By identifying which of these common causes applies, you can take targeted steps to resolve the ERR_CERT_AUTHORITY_INVALID error and restore secure access to the website.
How to Fix ERR_CERT_AUTHORITY_INVALID in Chrome: Step-by-Step Guide
The ERR_CERT_AUTHORITY_INVALID error in Google Chrome occurs when the browser cannot verify the authenticity of a website’s SSL certificate. This disrupts your browsing experience and poses security risks. Fortunately, several straightforward steps can help you resolve this issue. Here’s a comprehensive step-by-step guide to fix the error on various devices and platforms.
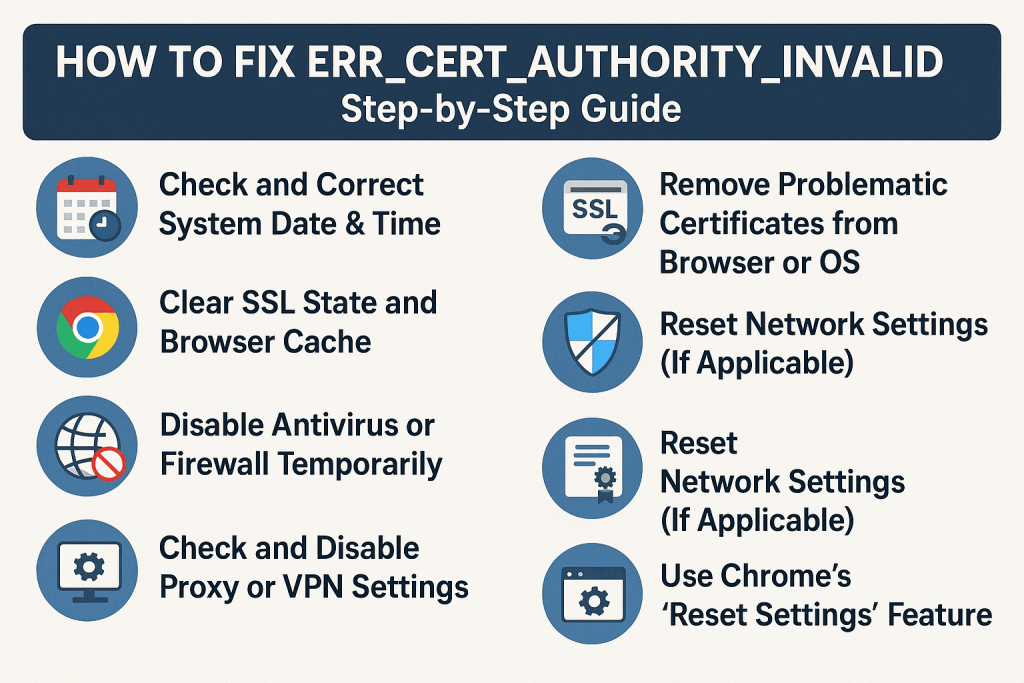
4.1 Check and Correct System Date & Time
One of the most common causes of SSL certificate errors like ERR_CERT_AUTHORITY_INVALID is incorrect system date and time settings. SSL certificates rely on accurate device clocks to verify validity.
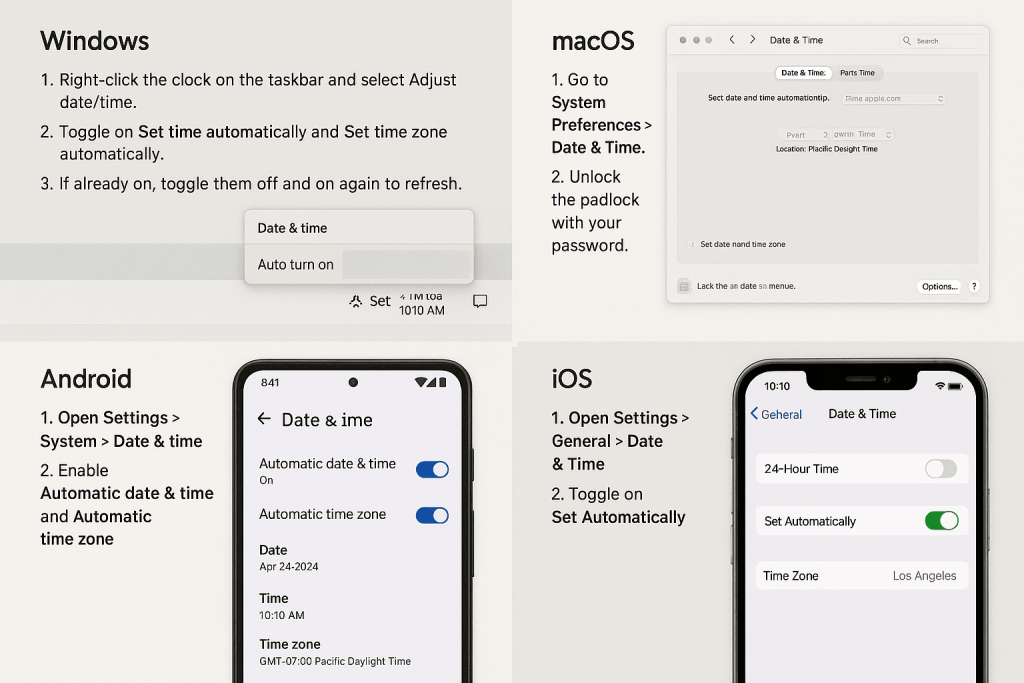
- Windows:
- Right-click the clock on the taskbar and select Adjust date/time.
- Toggle on Set time automatically and Set time zone automatically.
- If already on, toggle them off and on again to refresh.
- macOS:
- Go to System Preferences > Date & Time.
- Unlock the padlock with your password.
- Check Set date and time automatically and ensure the correct time zone is selected.
- Android:
- Open Settings > System > Date & time.
- Enable Automatic date & time and Automatic time zone.
- iOS:
- Open Settings > General > Date & Time.
- Toggle on Set Automatically.
Correcting the date and time can often resolve SSL certificate validation errors instantly.
4.2 Clear SSL State and Browser Cache
Sometimes corrupted SSL cache or browsing data causes certificate errors. Clearing these can help.
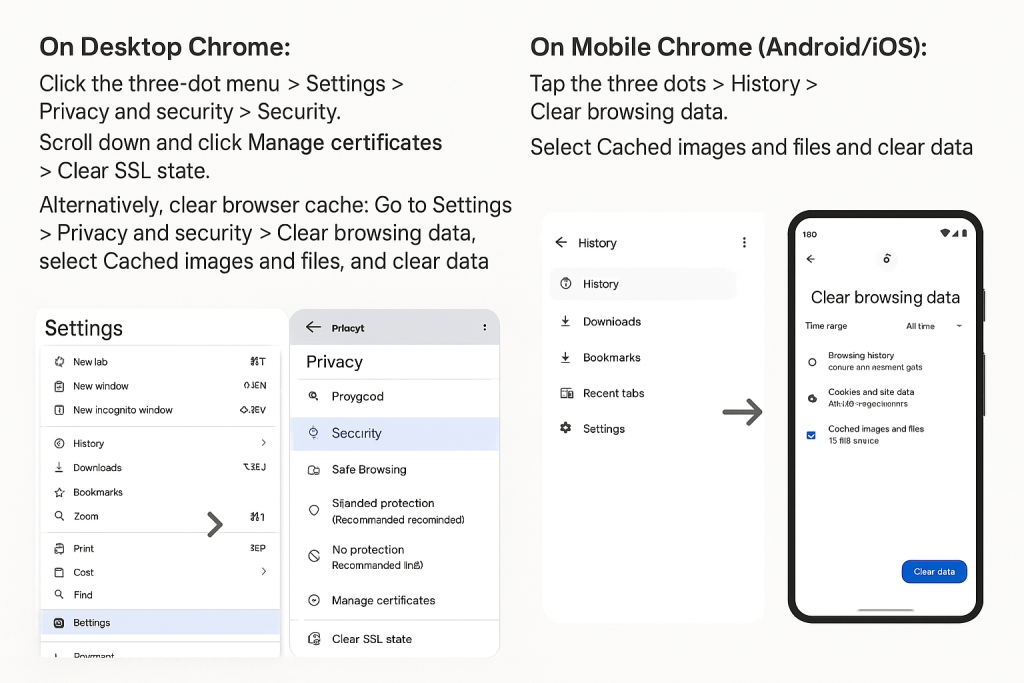
- On Desktop Chrome:
- Click the three-dot menu > Settings > Privacy and security > Security.
- Scroll down and click Manage certificates > Clear SSL state.
- Alternatively, clear browser cache: Go to Settings > Privacy and security > Clear browsing data, select Cached images and files, and clear data.
- On Mobile Chrome (Android/iOS):
- Tap the three dots > History > Clear browsing data.
- Select Cached images and files and clear data.
Clearing cache and SSL state refreshes the browser’s certificate validation.
4.3 Update Chrome Browser
Using an outdated Chrome version may cause compatibility issues with SSL certificates.
- Why Update?
Updates bring security patches and support for new encryption standards. - How to Update Chrome:
- Click the three dots > Help > About Google Chrome.
- Chrome will check for updates automatically and prompt to relaunch if an update is available.
Keeping Chrome updated ensures smoother SSL certificate validation.
4.4 Disable Antivirus or Firewall Temporarily
Some antivirus programs and firewalls intercept SSL traffic to scan for threats. This interception can cause SSL certificate errors.
- How to Fix:
- Temporarily disable your antivirus or firewall software.
- If disabling fixes the issue, add Chrome as an exception or whitelist trusted websites in your security software settings.
Always re-enable your antivirus after testing to keep your device protected.
4.5 Check and Disable Proxy or VPN Settings
Proxies or VPNs can alter SSL certificates or interfere with secure connections, leading to ERR_CERT_AUTHORITY_INVALID errors.
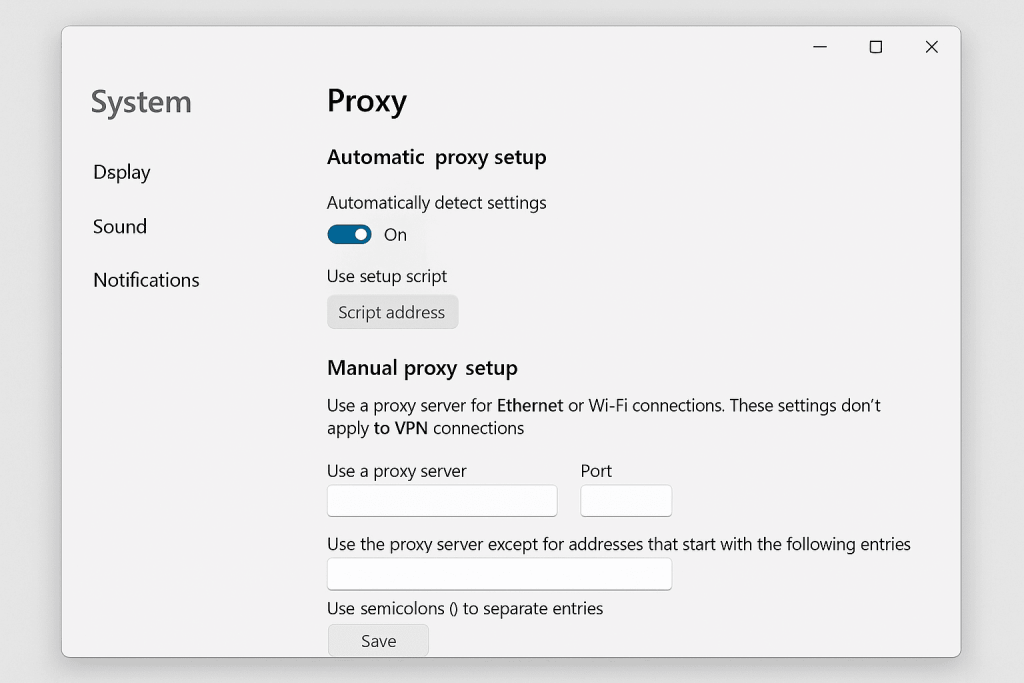
- Disable Proxy in Chrome:
- Go to Settings > System > Open your computer’s proxy settings.
- Turn off any manual proxy settings.
- Disable VPN:
Temporarily disconnect from any VPN service and check if the error persists.
If disabling fixes the problem, adjust VPN or proxy settings or switch providers.
4.6 Remove Problematic Certificates from Browser or OS
Invalid or expired certificates stored on your system or browser can cause conflicts.
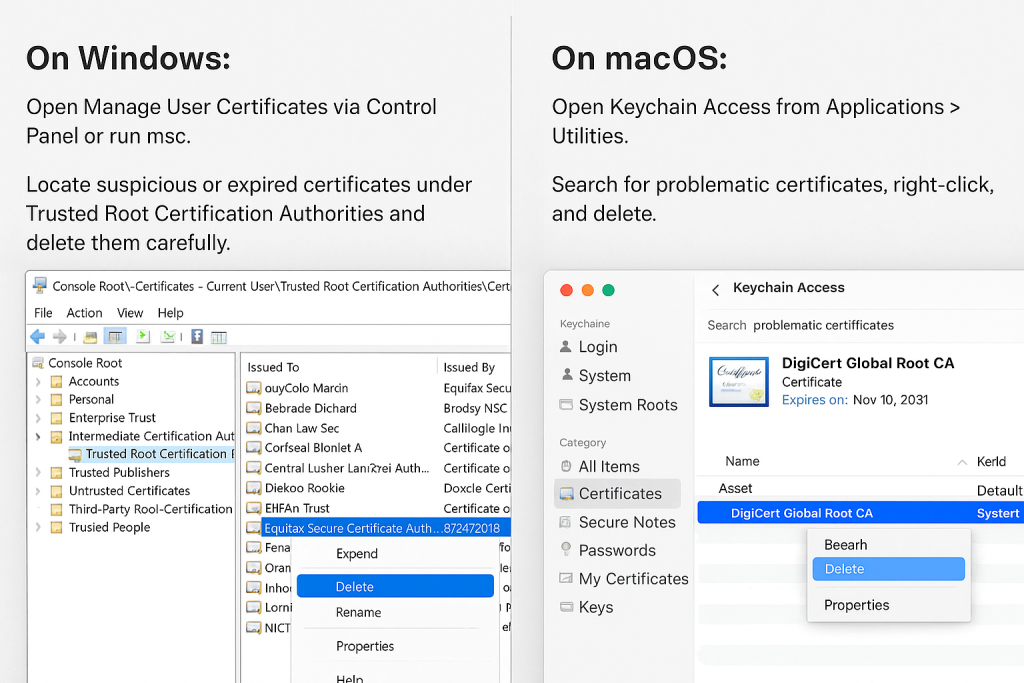
- On Windows:
- Open Manage User Certificates via Control Panel or run msc.
- Locate suspicious or expired certificates under Trusted Root Certification Authorities and delete them carefully.
- On macOS:
- Open Keychain Access from Applications > Utilities.
- Search for problematic certificates, right-click, and delete.
Be cautious when deleting certificates; removing trusted certificates can cause other issues.
4.7 Reset Network Settings (If Applicable)
Network misconfigurations can lead to SSL errors.

- Windows:
- Open Command Prompt as Administrator.
- Run these commands one by one:
perlCopyEditipconfig /flushdns netsh winsock reset netsh int ip reset
- Restart your computer.
- macOS:
- Go to System Preferences > Network.
- Select your active connection and click Advanced > TCP/IP > Renew DHCP Lease.
- You can also use Terminal commands to flush DNS cache.
4.8 Use Chrome’s “Reset Settings” Feature
As a last resort, resetting Chrome can help by reverting all settings to default without deleting bookmarks or saved passwords.
- How to Reset:
- Open Chrome Settings > Reset and clean up.
- Click Restore settings to their original defaults > Reset settings.
This clears any misconfigurations or extensions causing SSL certificate errors.
Fixing the ERR_CERT_AUTHORITY_INVALID error requires systematic troubleshooting, starting from checking your system date and time to resetting your browser settings. Following these steps carefully will restore secure, uninterrupted browsing on Chrome and help you avoid potential security risks related to invalid SSL certificates.
Advanced Fixes for ERR_CERT_AUTHORITY_INVALID in Chrome (If All Else Fails)
If you’ve tried all the standard troubleshooting steps and still face the ERR_CERT_AUTHORITY_INVALID error, it’s time to explore some advanced fixes. These solutions target less common issues but can effectively resolve stubborn SSL certificate errors in Chrome.
1. Create a New Chrome User Profile
Corrupted user profiles in Chrome can cause persistent SSL and other browsing issues. Creating a fresh profile often eliminates profile-specific glitches.
How to create a new profile:
- Click your profile icon at the top right corner of Chrome.
- Select Add to create a new user profile.
- Follow the setup prompts and start browsing with the new profile.
If the SSL error disappears under the new profile, your old profile may be corrupted. You can migrate bookmarks and settings manually to the new profile.
2. Reinstall Chrome Browser
Sometimes, Chrome’s installation files or updates get corrupted, causing SSL certificate errors.
Steps to reinstall Chrome:
- Uninstall Chrome completely from your system.
- Delete any remaining Chrome data folders:
- On Windows: C:\Users\<YourUser>\AppData\Local\Google\Chrome
- On macOS: ~/Library/Application Support/Google/Chrome/
- Download the latest version of Chrome from the official Google website.
- Install Chrome freshly and check if the error persists.
A clean reinstall ensures that corrupted or outdated files don’t interfere with SSL validation.
3. Contact the Website Owner
If the SSL error occurs only on a specific website and all your troubleshooting fails, the issue might be on the server side.
What to do:
- Reach out to the website’s support or admin team.
- Inform them about the SSL error and ask if they are aware of certificate issues.
- They may need to renew, reconfigure, or reissue their SSL certificate to fix the problem.
Sometimes, websites use expired, self-signed, or misconfigured certificates that cause ERR_CERT_AUTHORITY_INVALID errors for all visitors.
Advanced fixes like creating a new Chrome user profile, reinstalling the browser, or contacting the website owner are usually the last resort but can resolve tricky ERR_CERT_AUTHORITY_INVALID errors. Always start with basic troubleshooting and escalate only if necessary, ensuring your browsing remains safe and secure.
How to Bypass ERR_CERT_AUTHORITY_INVALID in Chrome (Not Recommended)
While it’s strongly advised to fix the underlying SSL certificate issues causing ERR_CERT_AUTHORITY_INVALID errors, there are temporary workarounds to bypass this error for advanced users or urgent needs. However, these methods come with significant security risks and should only be used when you fully understand the consequences.
Temporary Workarounds to Bypass ERR_CERT_AUTHORITY_INVALID
- Proceed Manually (Unsafe on Public Websites)
When Chrome shows the error page, sometimes you can click Advanced and then choose Proceed to [website] (unsafe). This bypasses the browser warning but leaves you vulnerable to potential attackers or man-in-the-middle attacks. Only consider this if you absolutely trust the website and understand the risks. - Add the Site’s Certificate to Trusted Root Authorities (Advanced Users Only)
You can manually add the problematic SSL certificate to your system’s trusted certificates store. This tells your operating system and browser to trust the certificate, bypassing the error. This is common in enterprise environments with self-signed certificates but requires careful handling:- Export the certificate file (.crt or .cer).
- Import it into your system’s trusted root certificate authorities store.
Incorrectly trusting certificates can expose your system to malicious sites posing as trusted ones.
- Disable SSL Certificate Verification (Not Recommended)
Some advanced users or developers disable SSL verification in browsers or development tools temporarily. This disables all SSL error warnings, putting all encrypted traffic at risk of interception or manipulation.
Risks of Ignoring or Bypassing SSL Errors
- Data Interception: Bypassing SSL warnings can expose sensitive data (passwords, credit card info) to hackers.
- Man-in-the-Middle Attacks: Attackers can intercept or alter your communication with the website.
- Loss of Privacy: Your browsing data may be monitored or recorded by unauthorized parties.
- False Sense of Security: You may think the site is secure when it actually isn’t, leading to compromised accounts or devices.
- Potential Malware Exposure: Malicious sites with invalid SSL can infect your device with malware or ransomware.
Bypassing the ERR_CERT_AUTHORITY_INVALID error should be a last resort and only done with full awareness of the potential risks. The safest approach is to resolve the root causes—whether fixing your device’s date/time, updating browsers, or asking the website owner to renew their SSL certificates. Your security and privacy are paramount; never compromise them for convenience.
FAQs About ERR_CERT_AUTHORITY_INVALID in Chrome
Q1: What does ERR_CERT_AUTHORITY_INVALID mean?
The ERR_CERT_AUTHORITY_INVALID error in Chrome indicates that the website’s SSL certificate is either self-signed or issued by an untrusted Certificate Authority (CA). This means Chrome cannot verify the authenticity of the certificate, so it warns users to prevent insecure connections.
Q2: Is it safe to bypass this error?
Bypassing this error is not recommended because it compromises your security. Ignoring SSL warnings can expose your data to hackers, lead to man-in-the-middle attacks, and put your privacy at risk. Only bypass if you fully trust the website and understand the risks involved.
Q3: How do I check if a certificate is valid?
You can check a website’s SSL certificate validity by clicking the padlock icon in the browser’s address bar, then viewing the certificate details. Look for the certificate issuer, expiration date, and whether it’s signed by a trusted CA. Tools like SSL Labs’ SSL Test can also provide detailed certificate reports.
Q4: Does clearing cache really help fix ERR_CERT_AUTHORITY_INVALID?
Yes, clearing your browser’s SSL state and cache can sometimes fix this error because outdated or corrupted cached certificates may cause validation problems. This step refreshes Chrome’s stored certificate data and can resolve false alarms.
Q5: Can antivirus cause SSL errors?
Yes, some antivirus or security software intercepts SSL traffic to scan for threats, which can interfere with certificate validation and trigger SSL errors like ERR_CERT_AUTHORITY_INVALID. Temporarily disabling or adjusting antivirus settings often resolves this issue.