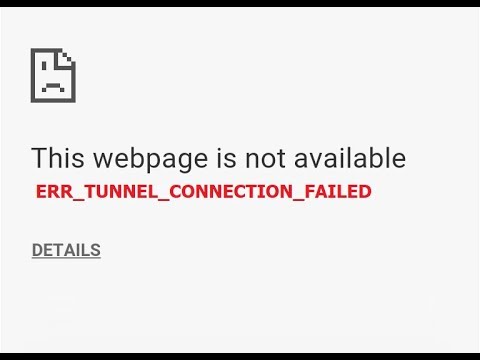Last updated: Oct 31, 2025
Google Chrome is one of the most widely used web browsers in the world, and for the most part, it provides a seamless online experience. But sometimes, users encounter stubborn errors that block access to websites entirely. One such error is ERR_TUNNEL_CONNECTION_FAILED, which appears when Chrome is unable to establish a secure connection through a network tunnel such as a proxy or VPN. This error doesn’t just interrupt browsing — it can be confusing, especially when your internet connection is otherwise working fine.
Whether you’re a regular user browsing from home or a network administrator troubleshooting a client device in a corporate environment, this guide will help you understand the cause of the ERR_TUNNEL_CONNECTION_FAILED error and provide step-by-step solutions for resolving it — permanently.
In this article, we will explore what causes the error, who it affects, and how to fix it based on whether you’re an individual user or an admin responsible for the network.
What Does ERR_TUNNEL_CONNECTION_FAILED Mean in Google Chrome?
The error code ERR_TUNNEL_CONNECTION_FAILED appears in Google Chrome when the browser is unable to create a secure connection through a network tunnel — typically due to a misconfigured proxy, VPN, or DNS problem. In simpler terms, a “tunnel” in networking refers to the secure communication path used to access the internet when traffic passes through a proxy server, VPN, or corporate firewall.
When Chrome sends a request to access a website, it must first establish a tunnel through any proxy or VPN in use. If this tunnel is blocked, misrouted, or incorrectly configured, the browser will throw the ERR_TUNNEL_CONNECTION_FAILED message and stop loading the page.
Unlike errors related to SSL certificates such as NET::ERR_CERT_REVOKED, this error isn’t tied to a website’s configuration. Instead, it’s caused by the browser or computer’s network settings — typically on the user’s side. It means the browser cannot reach the destination because it cannot “tunnel” traffic past a proxy, VPN configuration, or DNS block.
This error is most common in the following scenarios:
- Corporate networks using strict proxy or firewall rules
- VPN connections misrouting or timing out
- Public Wi-Fi networks with blocked ports or packet inspection
- Incorrect DNS settings or local DNS cache corruption
- Browser configuration being overridden by malware or broken extensions
Many users first encounter this error after setting up a VPN, switching internet networks, or using Chrome in work or school environments with proxy restrictions.
What Causes ERR_TUNNEL_CONNECTION_FAILED in Chrome?
Understanding the root causes of this error is crucial for troubleshooting it successfully. The most common causes of ERR_TUNNEL_CONNECTION_FAILED include:
1. Misconfigured or Active Proxy Settings
Chrome allows users (or administrators via group policy) to route browser traffic through a proxy server. If the proxy address is incorrect, unreachable, or down, Chrome cannot establish a connection — resulting in this error.
2. VPN or Firewall Restrictions
VPN tunneling issues are a major trigger for this error. A VPN connection may be unable to reach its server due to firewalls, blocked IP ranges, or DNS conflicts. If a VPN is active and Chrome cannot complete a connection through it, the error will appear.
3. DNS Resolution Failure
Incorrect or corrupted DNS settings may prevent Chrome from resolving a website’s IP address. If DNS fails, Chrome cannot initiate the tunnel required to reach the site.
4. Browser Extensions Interfering with Network Traffic
Extensions that modify web traffic — especially ad blockers or privacy tools — may interfere with data requests, leading Chrome to falsely assume a tunnel issue.
5. Cached Browser or Network Data
Chrome stores network and proxy information in its cache and cookies. If this data becomes outdated or corrupted, Chrome may use incorrect information when trying to connect — resulting in this error.
6. Corporate Policy Restrictions
In work networks, admins may restrict internet access using policies that redirect or filter traffic. If Chrome’s request violates one of these policies, the connection will be blocked.
Understanding which of these causes apply to your case is the first step toward fixing the issue. The next section will help you identify whether this is a problem you can handle — or one that your IT department must resolve.
Who Should Fix This Chrome Error?
The ERR_TUNNEL_CONNECTION_FAILED error affects two broad types of users:
For Everyday Users (Home or Personal Use)
If you’re browsing from a personal computer at home or on public Wi-Fi, this error is most likely caused by local device configuration issues, such as incorrect proxy settings, a malfunctioning VPN, or cached DNS issues. You can usually fix it yourself by following steps like disabling proxy settings, flushing DNS, or clearing browser data.
For Enterprise or Managed Network Users
If you’re using Chrome on a device in a corporate, school, or managed environment, the proxy and DNS settings are likely controlled by IT staff. If you attempt to change or disable things like VPNs, proxies, group policies, or firewall settings, the system may not allow it — or it may break required access. In this case, your best course of action is to contact IT support and report the issue with screenshots.
With that divide understood, let’s walk through both sets of fixes.
Step-by-Step Fixes for Users (Windows & macOS)
The following solutions are designed for regular internet users who want to fix this Chrome error on personal devices.
1. Disable Proxy Settings in Windows or macOS
Proxies are a leading cause of this error. If you don’t need a proxy server to access the internet, it’s best to disable it entirely.
On Windows 10/11:
- Open Settings > Network & Internet > Proxy
- Disable “Use a proxy server”
- Enable “Automatically detect settings”
- Restart Chrome
On macOS:
- Go to System Preferences > Network
- Select your active internet connection > Advanced
- Go to the Proxies tab
- Uncheck all proxy options
- Click OK > Apply
Once done, restart Chrome and try revisiting the website.
2. Clear Browser Cache in Google Chrome
Corrupted cache can store outdated proxy or network information, causing connection failures.
Steps to clear cache:
- Open Chrome
- Press
Ctrl + Shift + Delete(Windows) orCmd + Shift + Delete(Mac) - Select Cookies and Cached Images
- Click “Clear data”
- Restart Chrome
3. Turn Off or Reconfigure VPN Software
If a VPN is active, Chrome may be attempting to route traffic through the VPN tunnel, even if the VPN is blocked, down, or restricted.
Try the following:
- Disable the VPN and refresh the page
- Change to a different VPN region
- Reinstall or update the VPN application
If Chrome begins working without the VPN, the issue is likely specific to the VPN tunnel.
4. Switch DNS Servers
DNS servers resolve human-friendly domains (like google.com) into IP addresses. If your current DNS is failing or blocked by your ISP/proxy, you may fix the error by switching to a public DNS service.
Recommended DNS:
- Google DNS: 8.8.8.8 and 8.8.4.4
- Cloudflare DNS: 1.1.1.1 and 1.0.0.1
You can change DNS under your network adapter’s IPv4 settings.
5. Reset Chrome Settings
If you’re unsure which browser settings are causing the issue, reset Chrome to factory defaults.
Steps:
- Go to chrome://settings/reset
- Click “Restore settings to their original defaults”
6. Flush the DNS Cache via Command Line
If Chrome cached DNS entries incorrectly, it may use an outdated route (bad tunnel) when requesting a website.
To clear DNS cache:
- Windows:
ipconfig /flushdns - macOS:
sudo killall -HUP mDNSResponder - Restart Chrome after executing
7. Disable Conflicting Chrome Extensions
Extensions that modify web requests (ad-blockers, VPN plug-ins, security filters) may break tunnel creation.
Steps:
- Go to chrome://extensions/
- Disable recently installed or suspicious extensions
- Restart browser
If disabling extensions works, remove the problematic one permanently.
Advanced Technical Fixes for Admins and Network Engineers
If you are a network administrator or responsible for managing Chrome across a business or learning environment, the ERR_TUNNEL_CONNECTION_FAILED error may be tied to how your proxy servers, DNS servers, firewalls, or VPN gateways are configured. The following issues commonly affect managed networks:
1. Review Proxy Server Accessibility
Ensure that the proxy server being applied (via PAC file, GPO, or manually) is online and accessible from the client. Inaccessible proxy addresses (e.g. 192.168.1.2:3128) will immediately fail tunnel creation.
Use tools like:
- Telnet / netcat for port testing
- Proxy logs (Squid, BlueCoat)
- Chrome net-internals (chrome://net-internals)
2. Validate PAC File or Proxy Auto-Config
Proxy auto-configuration (PAC) scripts might return functional URLs for some domains but broken URLs for others. Ensure the PAC script logic is correct and doesn’t point to an invalid proxy.
Test PAC URL in a local browser:
- chrome://proxy
3. Check Firewall and IDS/IPS Rules
Firewalls may be blocking the HTTP CONNECT method used by Chrome to initiate a tunnel through the proxy. Ensure port 443 (HTTPS) and 8080 (proxy) are open as required.
4. Diagnose DNS Routing Internally
In split-DNS environments, internal clients may resolve private domains differently than external users. Verify internal DNS entries and fix stale cached records on DNS servers if required.
5. Monitor or Log VPN Tunnel Failures
If users are on VPN and seeing this error only during VPN sessions, inspect the VPN gateway’s logs, route tables, and TLS configuration. Corporate VPNs may be blocking specific outbound IPs or domains via network policy.
6. Chrome Enterprise Policy Enforcement
Chrome with managed policies will override local proxy settings. Verify policies under:
- chrome://policy
- Group Policy: Administrative Templates > Google > Google Chrome > Proxy Settings
Best Practices to Prevent ERR_TUNNEL_CONNECTION_FAILED
Here are key strategies to avoid this error in the future:
- Use well-tested VPN and proxy configurations
- Ensure DNS servers (internal and external) are reliable and redundant
- Audit PAC/proxy configuration regularly
- Disable automatic proxy settings if not required
- Use enterprise-approved Chrome policies for network control
- Monitor VPN/proxy logs proactively for dropped tunnel requests
- Encourage employees or users not to install unauthorized extensions
Frequently Asked Questions (FAQ)
Why does Chrome show ERR_TUNNEL_CONNECTION_FAILED even when other browsers work?
Because Chrome uses stricter proxy and SSL tunneling logic compared to other browsers, especially when dealing with PAC files, VPNs, or DNS conflicts.
Can this error happen on Android or Chromebook devices?
Yes. Chrome on Android or Chrome OS routes through system proxy/VPN settings, and if those fail, the same error appears.
Does changing DNS always fix this?
No, but if the problem is DNS-related (incorrect resolution), switching DNS will usually resolve it.
Is this error always related to proxies?
Most of the time yes, but it can also be caused by VPNs, firewall rules, DNS corruption, or malicious browser extensions.
How do I know if my network uses a proxy and causes this?
Check under Chrome settings → Advanced → System → “Open your computer’s proxy settings”.
Conclusion
The ERR_TUNNEL_CONNECTION_FAILED error in Google Chrome is usually caused by issues with proxy configurations, VPN tunnels, DNS routing, or browser/network interference. If you’re a regular user, the issue is most often easily resolved by disabling proxies, clearing cache, flushing DNS, or turning off a VPN. If you’re a system or network administrator, the issue may stem from corporate firewall configuration, proxy server downtime, PAC file errors, or VPN routing conflict — all of which involve diagnosing and repairing the tunnel path between Chrome and the web.
By understanding the causes and following the appropriate troubleshooting steps for your role, you can resolve this error efficiently and prevent it from recurring in the future.