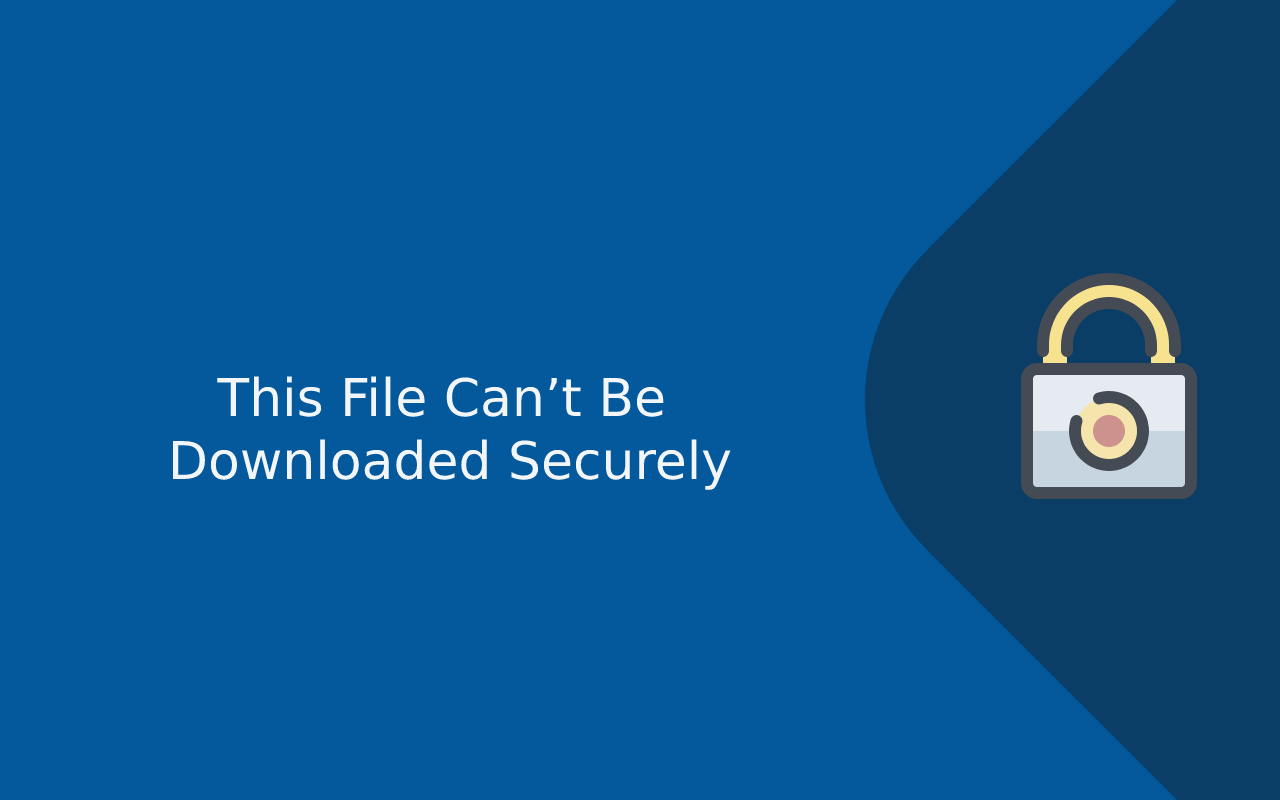Google Chrome, as one of the world’s most popular web browsers, prioritizes your online safety with robust security measures. One such feature is the warning or error message: “This file can’t be downloaded securely.” This message typically appears when you attempt to download a file from a website with questionable security protocols or when a secure (HTTPS) page tries to deliver a file over an insecure (HTTP) connection.
If you’ve encountered the frustrating “This File Can’t Be Downloaded Securely” error in Google Chrome, you’re not alone. This message typically appears when Chrome detects potential security risks in the file you’re trying to download, leading to a block in the download process. While this is a security feature aimed at protecting users from harmful files, it can be a significant inconvenience for both casual users and professionals who rely on seamless downloads for their work.
The “This File Can’t be Downloaded Securely” error in Google Chrome typically occurs when Chrome detects a security issue with the file or the website you’re trying to download from. This message is a precautionary warning to protect users from potentially harmful files or unsecured sources.
This error is particularly common among people who frequently download files from the internet, whether it be for personal use, business, or tasks like SEO work, where downloading essential files such as analytics reports, tools, or software is a routine necessity. The error can interfere with your browsing experience, causing frustration and delays. For SEO experts and other professionals, this issue can be especially problematic, as it hampers productivity and may even affect workflow efficiency.
How Does It Affect Your Browsing Experience?
The “This File Can’t be Downloaded Securely” error in Google Chrome occurs when the browser detects a potential security issue with the file or the website you’re trying to download it from.
-
Interrupted Downloads: You may be unable to download important documents, software, or media files from certain sites.
-
Reduced Productivity: Professionals—especially webmasters, SEO analysts, or digital marketers who rely on frequent file downloads—could face workflow disruptions.
-
User Frustration: Casual users might be confused or concerned about the warning, potentially leading them to abandon a website or miss out on critical files.
Impact on Casual Users and Professionals
-
Casual Users: Often face confusion on whether a site or download is genuinely unsafe, leading to uncertainty or avoidance of essential tasks.
-
Professionals (e.g., SEO Experts): Rely on bulk or frequent downloads for audits, reports, and analysis. This error can slow operations, force workaround research, or even affect client deliverables if files cannot be accessed quickly.
Purpose of This Post
The main aims of this guide are:
-
To Help Users Understand the Cause: Clarifying why Google Chrome displays “This file can’t be downloaded securely” and when this might occur.
-
To Provide Solutions: Sharing actionable quick fixes as well as long-term preventive measures to bypass or permanently address the error, ensuring smooth downloads.
-
To Highlight the Importance of Security: Educating about why certain files and connection types are flagged, and the critical role of secure HTTPS protocols for your device’s safety.
By the end of this post, you’ll be equipped with clear steps to resolve this error, a deeper understanding of why Chrome protects you this way, and the knowledge to prevent such issues in the future—without compromising your cybersecurity.
Next, we’ll dive into the specifics: common causes and step-by-step solutions for fixing the “This file can’t be downloaded securely” error in Chrome.
Why Is This a Common Issue?
This error arises particularly in mixed content scenarios, where a secure website links to or attempts to serve downloads from a non-secure source. As more websites migrate to HTTPS, Chrome becomes stricter, blocking downloads that could expose users to malware or data theft. This is a deliberate move by Google to reduce the attack surface for hackers and prevent the interception or manipulation of files during download.
Understanding the Error Message in Google Chrome
What Causes the Error?
The “This File Can’t Be Downloaded Securely” error in Google Chrome can stem from several factors related to both the file you’re trying to download and the security features built into Chrome. Below are some of the most common causes of this error:
-
Insecure File Types
Chrome is particularly sensitive to certain file types, especially those that could pose a security risk, such as executable files (.exe), script files (.js), and other potentially dangerous formats. If Chrome detects that the file type is known to carry risks or isn’t aligned with the browser’s security protocols, it will block the download and display this error message. -
SSL/TLS Security Issues
Secure Socket Layer (SSL) and Transport Layer Security (TLS) are cryptographic protocols that ensure secure communications over the internet. When a website doesn’t use SSL/TLS encryption (or has issues with the SSL/TLS certificate), Chrome will flag the download as insecure. This is typically the case with sites that use “HTTP” rather than the more secure “HTTPS” connection. -
Conflicting Chrome Settings (e.g., Antivirus or Firewall)
Sometimes, third-party antivirus programs or firewall settings can interfere with the downloading process. These programs may incorrectly flag files as unsafe or may have heightened security settings that prevent Chrome from completing the download. In some cases, these settings may cause the error even if the file is from a trusted source. -
Website Security (HTTP vs. HTTPS)
Websites that don’t use HTTPS encryption might trigger security warnings in Chrome. Chrome’s strict security standards require all data transferred from websites to be encrypted via SSL/TLS. If the website is still using HTTP instead of HTTPS, Chrome may refuse to download files from it, considering the transfer insecure.
Types of Files Affected
Chrome’s security settings affect a wide range of files, but some are more commonly flagged than others. Files that are typically blocked or flagged by Chrome include:
-
Documents: PDF, Word, Excel, and other document formats may be flagged if the website doesn’t have a secure connection or if the document contains potentially harmful code.
-
Executables: Files with extensions like .exe, .bat, or .msi are often seen as security risks because they can execute commands or install software on your computer.
-
Images: Though less common, certain image formats (such as .jpg or .png) can be flagged if they are hosted on insecure websites or are embedded with malicious code.
-
Other File Types: Files like .zip, .tar.gz, or .rar archives might also be blocked if they are from an unverified or insecure source.
Why does Chrome flag certain files for security reasons? Files with executable properties or those that can potentially run scripts or code on your device are considered more dangerous. When downloading from untrusted or unsecured websites, there’s a higher risk that these files might contain malware, ransomware, or other forms of malicious software. Chrome prioritizes user safety by blocking such downloads.
How the Error Affects Your Downloading Experience
The “This File Can’t Be Downloaded Securely” error doesn’t just cause inconvenience—it can disrupt your entire browsing and downloading experience:
-
Interrupted Downloads: You may experience frequent interruptions, making it impossible to complete essential downloads for work, software updates, or personal use.
-
Compromised Browsing Security: Chrome’s security warnings aim to protect your device from potentially harmful content. However, this can also lead to false positives that block files that aren’t inherently unsafe, leading to frustration.
-
Impact on Productivity: For those working from home or professionals who rely on downloading files for projects, this error can become a significant productivity hindrance. Whether you’re trying to access critical business files or working with SEO tools, these disruptions can delay work and negatively impact project timelines.
Troubleshooting Steps to Fix the Issue
If you’re encountering the “This File Can’t Be Downloaded Securely” error in Google Chrome, there are several troubleshooting steps you can follow to resolve the issue. The following steps will guide you through both basic and advanced fixes.
If you’re encountering the “This File Can’t Be Downloaded Securely” error in Google Chrome, there are several troubleshooting steps you can follow to resolve the issue. The following steps will guide you through both basic and advanced fixes.
Step 1: Check Your Internet Connection
Ensure a Stable and Secure Connection
Sometimes, an unstable or insecure internet connection can cause Chrome to flag file downloads as insecure. A weak or fluctuating network may result in incomplete data transfer, triggering the security warning.
How Network Problems Can Affect Download Security
When downloading files over an insecure or intermittent connection, Chrome may perceive the download as incomplete or corrupted, triggering the “This File Can’t Be Downloaded Securely” error. A stable, secure connection (ideally with HTTPS) ensures the file is downloaded without interruption, minimizing the risk of data breaches or incomplete files.
Step 2: Update Google Chrome
Why Updating Chrome Is Important
Keeping Google Chrome updated is crucial for both security and performance. Outdated versions may have vulnerabilities that can trigger errors like this one, especially if certain security features or protocols are missing.
How Outdated Versions Can Cause Errors
An older version of Chrome may lack the necessary protocols to handle the most recent security updates or file types, resulting in issues when attempting to download files.
Step-by-Step Guide on Updating Chrome
-
Open Google Chrome.
-
In the top-right corner, click the three dots (menu icon).
-
Select Help, then click About Google Chrome.
-
Chrome will check for updates automatically. If an update is available, it will be downloaded and installed.
-
Once updated, restart Chrome and attempt the download again.
Step 3: Disable Your Antivirus or Firewall Temporarily
How Security Software Can Interfere with Chrome’s Downloads
Antivirus software or firewalls can sometimes block or flag files as insecure, especially if the file has certain characteristics or comes from a less-known source. These security programs often mistake legitimate files for threats, stopping them from downloading.
Safe Ways to Disable Antivirus/Firewall Without Compromising Security
-
Temporarily Disable Antivirus/Firewall: Open your antivirus software or firewall settings and disable them for a brief period while downloading the file.
-
Test the Download: After disabling the security software, try downloading the file again to see if the issue persists.
-
Re-enable Antivirus/Firewall: Once the download is complete, ensure you turn your antivirus/firewall back on to continue protecting your system.
Why Some Files Are Flagged as Insecure by These Programs
Files that are executable (.exe, .msi) or contain unusual code may be flagged by your antivirus or firewall software, even if they are safe. These programs prioritize caution, blocking files that might seem suspicious.
Step 4: Clear Chrome’s Cache and Cookies
How Cached Files Can Cause Issues with Secure Downloads
Cached files and cookies can accumulate over time and potentially interfere with download processes. They may store outdated security information or corrupt files that cause Chrome to flag certain downloads.
Clear the Cache via Chrome Settings
-
Open Chrome and click the three dots in the top-right corner.
-
Go to More Tools and select Clear browsing data.
-
In the pop-up window, choose a time range (preferably All time).
-
Check the boxes for Cookies and other site data and Cached images and files.
-
Click Clear data.
Benefits of Clearing Cookies and Browsing Data for Better Performance
Clearing your cache and cookies removes outdated information, which can help Chrome run more efficiently and prevent errors like the one you’re facing.
Step 5: Enable or Disable “Safe Browsing” Settings
Google Chrome’s Built-in Security Features
Chrome’s Safe Browsing feature is designed to protect users from malicious websites and harmful downloads. However, in some cases, it may block legitimate files mistakenly. Adjusting this setting can sometimes resolve the issue.
Adjusting Safe Browsing Settings (Settings > Privacy and Security)
-
Open Chrome and click the three dots in the top-right corner.
-
Go to Settings > Privacy and security.
-
Under Security, select Standard protection or Enhanced protection.
-
Try downloading the file again after adjusting these settings.
How This Setting May Cause or Prevent Certain Files from Downloading Securely
Enabling Enhanced protection may cause Chrome to be overly cautious, blocking files it deems insecure even if they are from a trustworthy source. Adjusting the setting to Standard protection can sometimes allow the download to proceed without triggering the error.
Step 6: Check File Type and Source URL
If the File Type Is the Issue (e.g., File Extension)
Certain file types, especially executables and scripts, may be flagged by Chrome’s security filters. Double-check the file type you’re trying to download and ensure it is from a reputable source.
How Non-Secure URLs (HTTP Instead of HTTPS) Might Trigger Security Warnings
If the file is hosted on a website that uses HTTP instead of HTTPS, Chrome may block the download as it deems the connection insecure. Always ensure that the website you’re downloading from uses HTTPS to ensure your download is secure.
Steps to Ensure You’re Downloading from Trusted Sources
-
Check the URL of the website to confirm it starts with “https://” and not “http://”.
-
Look for a padlock icon next to the URL, indicating a secure connection.
-
Verify the reputation of the website, especially when downloading executable files.
Step 7: Use Incognito Mode or Try a Different Profile
Isolating Browser Issues by Using Incognito Mode
Sometimes, the issue may be related to your browser settings or extensions. Incognito mode disables extensions and uses default settings, which can help isolate the problem.
How to Use Incognito Mode
-
Click the three dots in the top-right corner of Chrome.
-
Select New Incognito Window.
-
Try downloading the file in this mode and see if the error persists.
Using a Fresh User Profile for Troubleshooting
If Incognito mode resolves the issue, it may indicate a problem with your regular user profile. You can create a new Chrome profile and attempt to download the file again:
-
Open Chrome and click the profile icon in the top-right corner.
-
Select Add to create a new user profile.
-
Test the download in this new profile.
Preventing Future Errors
Once you’ve resolved the “This File Can’t Be Downloaded Securely” error, it’s important to take proactive steps to prevent the issue from recurring. Below are strategies to help you ensure smooth and secure downloads in the future.
Step 1: Adjust Chrome’s Security Settings for Downloads
How to Allow Certain File Types While Maintaining Security
Google Chrome is designed to protect you from potentially harmful files, but you may need to tweak its security settings to allow certain trusted file types without compromising your safety. By customizing Chrome’s download settings, you can create exceptions for files you know to be safe, like PDFs or image files, while still blocking more dangerous types such as executables.
Creating Exceptions for Trusted Websites and File Types
-
Open Chrome and click the three dots in the top-right corner.
-
Go to Settings > Privacy and security > Security.
-
Under Safe Browsing, ensure Enhanced Protection is selected, which offers more robust security against potentially harmful files.
-
If you need to allow a specific type of file or website, add the URL to the Allowlist or configure your antivirus to trust certain extensions.
By adjusting Chrome’s settings to fit your specific needs, you can avoid security alerts for files you know are safe, without lowering your overall security level.
Step 2: Regularly Update Antivirus and Chrome Extensions
Ensuring Compatibility Between Chrome and Security Extensions
Outdated antivirus software or Chrome extensions can conflict with your browser’s download security protocols. Regularly updating these tools ensures compatibility with the latest version of Chrome and can prevent errors from occurring when downloading files.
How Outdated Extensions Can Lead to Issues
Extensions, especially security-related ones, can sometimes block files or misinterpret the security status of a website or download. If your extensions are outdated, they may trigger errors or prevent safe files from downloading. Make it a habit to update or disable unnecessary extensions to avoid conflicts.
-
To update Chrome extensions, open the Extensions menu from the three dots > More Tools > Extensions.
-
Enable Developer mode at the top and click Update to update all extensions at once.
By keeping your antivirus software and extensions up to date, you can ensure that they don’t interfere with secure downloads.
Step 3: Monitor SSL/TLS Certificates of Websites
How to Ensure Secure Downloads by Checking for Valid Certificates
SSL (Secure Socket Layer) and TLS (Transport Layer Security) are protocols that secure data transferred between websites and users. To avoid errors caused by unsecured websites, always ensure that the websites you are downloading from have valid SSL/TLS certificates.
Tools to Verify SSL/TLS Security (e.g., SSL Labs)
Use online tools like SSL Labs to verify the SSL/TLS certificate of any website before downloading files. A valid certificate will show a “padlock” symbol in the browser’s address bar and an “HTTPS” prefix in the URL, signaling that the website is secure.
To prevent encountering download errors, avoid downloading files from sites without HTTPS or sites that have expired SSL/TLS certificates.
Step 4: Educate Users on Safe Download Practices
Emphasizing the Importance of Avoiding Risky Download Sources
In addition to technical measures, educating yourself and others on safe download practices is essential for preventing future errors. Always be cautious about downloading files from unknown or untrusted sources. Files from unfamiliar websites, especially those without security measures, are more likely to trigger warnings from Chrome.
How Using Sites with Proper Security Measures Helps Prevent Errors
-
Look for HTTPS: Always ensure that the website uses HTTPS to protect your data during downloads.
-
Check the Reputation of the Website: Avoid downloading files from websites with a questionable reputation. Check reviews, ratings, or third-party sources to confirm that the website is legitimate.
-
Use Verified Download Sites: Stick to official download sources, such as developer websites or trusted platforms like GitHub, for any software or files you need.
By staying vigilant and educating users about safe downloading practices, you can reduce the chances of encountering insecure file downloads in the future.
FAQs
What does the “This file can’t be downloaded securely” error mean?
This error appears when Chrome blocks a file download because the connection is not secure (often from an HTTP site or a mixed-content download on an HTTPS site) or the file source is flagged as potentially unsafe.
Why is Google Chrome blocking my download?
Chrome blocks downloads to protect users from malware, viruses, or other harmful software, especially from insecure sources or mixed-content scenarios.
How do I fix the “This file can’t be downloaded securely” error?
- Check the file’s source: Ensure that the website is using HTTPS and the file is hosted securely.
- Update Chrome: Ensure you’re using the latest version of Chrome. An outdated version may lack security fixes.
- Disable Chrome’s Safe Browsing: Temporarily disable Chrome’s Safe Browsing feature by going to Settings > Privacy and Security > Security and select No Protection. (Not recommended long-term.)
- Check SSL certificate: Ensure that the website’s SSL certificate is valid.
- Try another browser: Sometimes, this error can be specific to Chrome. Try using Firefox or Edge to download the file.
Why does Chrome show “This file can’t be downloaded securely”?
This error is shown when Chrome suspects that the file is not being downloaded from a secure (HTTPS) connection or if the server does not have a valid SSL certificate. Chrome enforces strict security measures, and if it detects an insecure download, it prevents the file from being downloaded to protect the user.
What if I can’t download files securely from trusted websites?
Ensure that the website is properly configured with HTTPS and has a valid SSL certificate. If the site is misconfigured, you may need to contact the website’s administrator. If you control the website, ensure that your SSL configuration is correct.
Is it safe to disable Chrome’s Safe Browsing feature?
Disabling Safe Browsing removes important protection against malicious sites and downloads. Only disable it temporarily if you are certain the file and source are safe, and always turn it back on afterward.
How can I prevent this error in the future?
- Download files only from trusted and reputable websites using HTTPS.
- Keep Chrome and your operating system up to date.
- Do not disable Safe Browsing except when necessary, and never for extended periods.