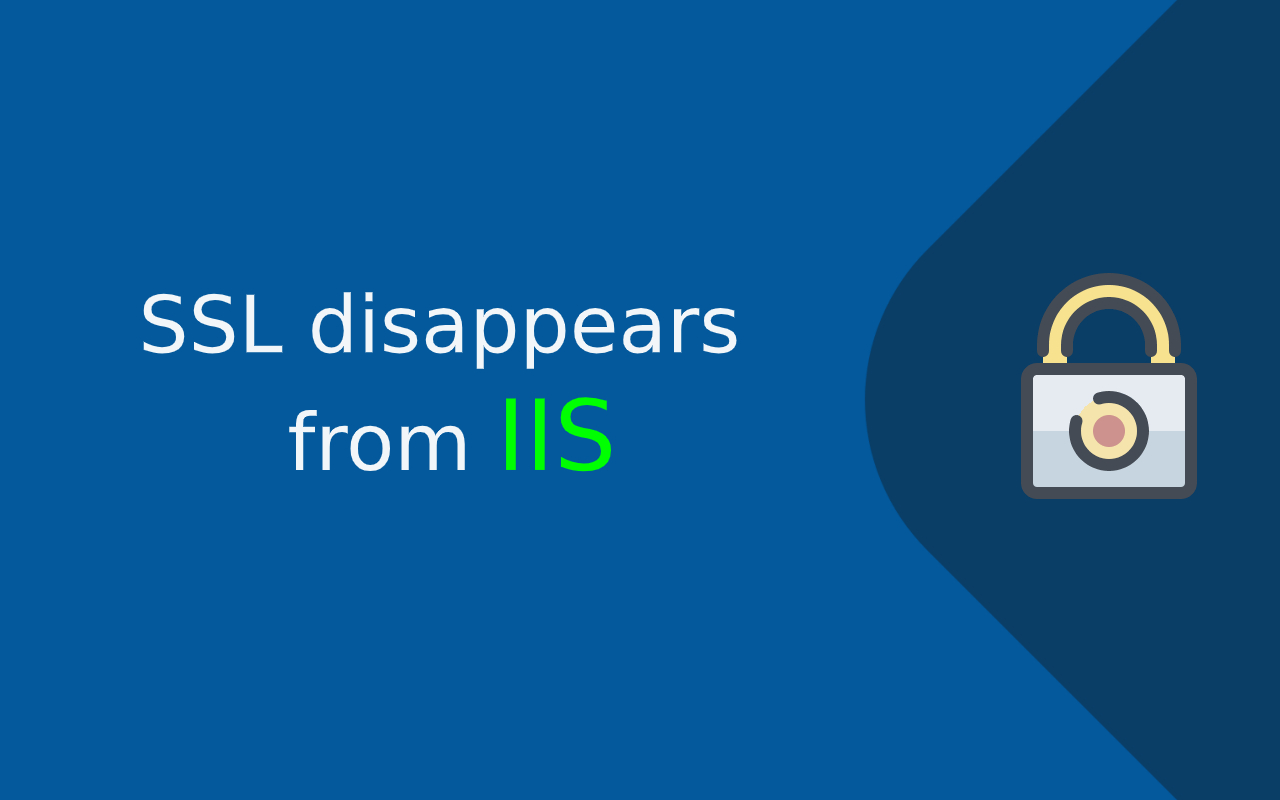Internet Information Services (IIS) is a versatile and powerful web server software developed by Microsoft. It is commonly used to host websites and web applications on Windows Servers, providing a range of features such as HTTP/HTTPS support, FTP, SMTP, and more. IIS plays a critical role in managing web hosting environments, particularly for organizations relying on Windows infrastructure.
Importance of SSL Certificates
SSL certificates are essential for establishing secure connections between web servers and clients. They encrypt data in transit, ensuring sensitive information such as login credentials, financial details, and personal data remains protected from malicious actors. SSL certificates are also vital for building trust with users and improving SEO rankings.
Introduction to the Issue
One of the most perplexing problems administrators encounter is the disappearance of SSL certificates from IIS. This issue can cause secure websites to become inaccessible, leading to security warnings, loss of trust, and potential downtime. Understanding and resolving this issue promptly is crucial to maintaining a seamless user experience and robust security posture.
What Does It Mean When SSL Disappears from IIS?
When an SSL certificate disappears from IIS, it means the certificate is no longer bound to the HTTPS binding for the website. As a result, the secure connection fails, and the site becomes inaccessible over HTTPS. This issue can be frustrating and may require a detailed investigation to resolve.
Symptoms of SSL Disappearances
- Missing SSL Bindings: The HTTPS binding for the website in IIS is missing or shows no certificate attached.
- Inaccessible Secure Site: Users see security warnings or are unable to access the site altogether.
Impact on Websites and Users
- User Experience: Visitors may encounter security warnings, reducing trust and deterring them from accessing the site.
- Business Implications: E-commerce sites may lose sales, and organizations risk reputational damage.
- Compliance Risks: Websites failing to secure sensitive data may violate regulations like GDPR or HIPAA.
Common Causes of SSL Disappearing
- Expired or Revoked SSL Certificate An expired or revoked certificate will no longer be valid, causing IIS to unbind it from the site.
- Accidental Deletion of SSL Bindings Human error can lead to accidental removal of the SSL bindings in IIS.
- Issues During Windows Updates Some updates to Windows Server may inadvertently alter IIS settings, leading to missing SSL bindings.
- Conflicts with Other Applications or Misconfigurations Applications or services with overlapping configurations may interfere with IIS, causing certificates to disappear.
- Corruption or Missing Certificate in the Windows Certificate Store Certificates stored in the Windows Certificate Store may become corrupted or accidentally deleted, leading to issues in IIS.
Step-by-Step Solutions
1. Verify the SSL Certificate
Check the Certificate Status in the Windows Certificate Store:
- Press
Win + R, typemmc, and press Enter. - In the MMC console, add the Certificates snap-in for the local computer.
- Navigate to
Personal > Certificates. - Verify the presence of the SSL certificate and check its validity.
2. Rebind the SSL Certificate in IIS
Steps to Rebind the SSL Certificate:
- Open IIS Manager.
- Select the website and click
Bindingsin the Actions pane. - Look for an existing HTTPS binding. If missing, click
Add. - Select
httpsas the type and choose the correct certificate from the dropdown. - Click
OKto save changes.
3. Check for Windows Updates
Ensure Windows Server is Updated:
- Open
Settings > Update & Security > Windows Update. - Check for pending updates and install them.
Address Issues from Updates:
- Review update history to identify problematic updates.
- Roll back or reapply settings as necessary.
4. Restore SSL Certificate
Import the Missing Certificate:
- Locate a backup of the SSL certificate.
- If unavailable, contact the Certificate Authority (CA) for a reissuance.
- Import the certificate into the Windows Certificate Store and rebind it in IIS.
5. Reset IIS Configuration
Backup Current IIS Configuration:
- Use IIS Manager to export the configuration.
- Save the backup file in a secure location.
Reset IIS Settings:
- Open a command prompt as Administrator.
- Run the command:
appcmd.exe reset config.
6. Test for Conflicts
Identify Conflicts with Applications or Services:
- Temporarily disable third-party applications such as antivirus or firewall software.
- Monitor if the SSL certificate reappears in IIS.
- Adjust application settings to avoid interference.
7. Check Permissions
Ensure Proper Permissions for the Certificate’s Private Key:
- Open the Certificate Manager.
- Right-click the SSL certificate and select
All Tasks > Manage Private Keys. - Add
IIS_IUSRSor the appropriate user group and grant Read permissions.
8. Restart IIS and Server
Restart IIS Services:
- Open a command prompt as Administrator.
- Run the command:
iisreset.
Reboot the Server if Necessary:
- Restart the server to ensure all settings are applied correctly.
Preventative Measures
- Regular Backups: Schedule routine backups of SSL certificates and IIS configurations to prevent data loss.
- Monitor Certificate Expiration Dates: Use tools or scripts to track certificate expiry and renew certificates in advance.
- Maintain Updated Windows Server Patches: Regularly update the server and test settings after major updates.
- Implement Routine Server Health Checks: Perform periodic checks on IIS and the Certificate Store to identify potential issues early.
Common Errors and Troubleshooting
- Error: Certificate Not Found in Store Solution: Ensure the certificate is installed in the
Personal > Certificatesfolder. - Error: Binding Conflicts Solution: Review and resolve duplicate bindings in IIS.
Conclusion
Resolving SSL disappearance issues in IIS is vital to ensuring website security and functionality. By following the detailed steps outlined above and adopting preventative measures, administrators can minimize downtime and maintain user trust. For complex issues, consider consulting IT professionals or leveraging managed services for SSL and IIS management.