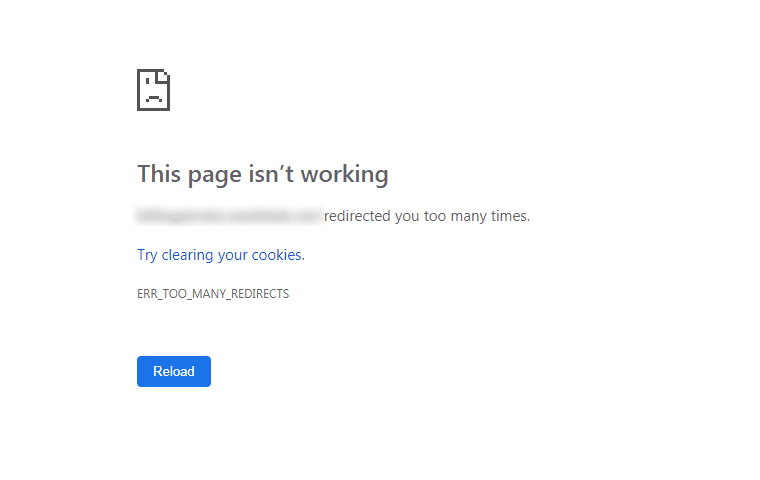Too many redirects error message on your website, it means that the browser has failed to load any content due to a large number of redirects that have occurred. This error is also referred to as a redirect loop. To resolve this issue, you will need to identify and address any conflicts that exist in the redirection path. By doing so, you can prevent the error message from appearing and ensure that your website content loads smoothly for all visitors.
We see a number of different errors, and one of the most common is err_too_many_redirects (also known as a redirect loop). The too many redirects error usually happens after a recent change to your website, a server redirection misconfiguration, or incorrect settings with third-party services. But don’t worry, this is a simple problem to correct.
Check out the tips below on how to fix this mistake and get your site up and running again.
What does ERR TOO MANY REDIRECTS stand for?
If a webpage fails to load and the browser returns an error message stating “Too many redirects,” it means that the browser has encountered an endless number of redirects that it must follow to retrieve content from the server. This type of error, also known as a redirect loop, can be caused by conflicting redirects on the server side or a misconfiguration in the content delivery network (CDN). To resolve this issue, you’ll need to identify and fix any conflicting redirects or CDN misconfigurations that may be causing the error message. By doing so, you can ensure that your website loads correctly for all visitors.
You may have also seen the message “request exceeded the limit of 10 internal redirects owing to a possible setup problem.”
Depending on the browser you’re using, there are a few distinct variations of this issue.
1. Chrome by Google
This error will appear as ERR TOO MANY REDIRECTS (as seen below) or This webpage has a redirect loop problem in Google Chrome or Google images too many redirects
- This page is not accessible. You were forwarded too many times by domain.com.
- Google Chrome’s ERR TOO MANY REDIRECTS error
2. Firefox by Mozilla
It will appear in Mozilla Firefox as The page isn’t redirecting properly (as seen below).
A connection to domain.com failed due to an issue. Disabling or refusing to accept cookies might sometimes create this issue.
It will just say This page isn’t working right now in Microsoft Edge (as seen below).
- You were forwarded too many times by Domain.com.
- Microsoft Edge: ERR TOO MANY REDIRECTS
3. Safari
Safari will display the message Safari Can’t Open the Page (as seen below).
When trying to open “domain.com,” there were too many redirects. This could happen if you open a website that is routed to another page, which is then diverted to the original page.
Safari’s ERR TOO MANY REDIRECTS error
Here are some suggestions and things to look for to fix the problem (in order of the most common causes we see):
- Delete cookies from that website.
- Clear the caches on your WordPress site, server, proxy, and browser.
- Determine the redirect loop’s nature.
- Check your HTTPS configuration.
- Look into third-party services.
- Check the settings on your WordPress site.
- Disable WordPress plugins temporarily.
- Check your server’s redirects.
- Delete Cookies from That Website
Google and Mozilla both in fact recommend right below the error to “try clearing your cookies.” Cookies can sometimes contain faulty data in which could cause the ERR_TOO_MANY_REDIRECTS error. Even if you’re getting the problem on a site you don’t own, you can try this suggestion.
Due to the fact that cookies retain your “logged in” status on sites and other settings, we recommend simply deleting the cookie(s) on the site that is having the problem. This way you won’t impact any of your other sessions or websites that you frequently visit.
Follow the steps below to delete a cookie on a specific website in Google Chrome.
Step 1
In Google Chrome click on the three small dots in the upper right-hand corner. Then click on “
The ERR TOO MANY REDIRECTS Error and How to Fix It?
We see a number of different errors, and one of the most common is err_too_many_redirects (also known as a redirect loop). The too many redirects error usually happens after a recent change to your website, a server redirection misconfiguration, or incorrect settings with third-party services. But don’t worry, this is a simple problem to correct.
Check out the tips below on how to fix this mistake and get your site up and running again.
What does ERR TOO MANY REDIRECTS stand for?
The cause of ERR TOO MANY REDIRECTS is exactly what it sounds like: something is producing too many redirects, resulting in an unending redirection loop on your website.
In essence, the site is stuck (for example, if URL 1 points to URL 2 and URL 2 points back to URL 1, or if the domain has redirected you too many times), and unlike some other issues, these rarely resolve themselves and will almost certainly require you to take action to rectify them.
You may have also seen the message “request exceeded the limit of 10 internal redirects owing to a possible setup problem.”
Depending on the browser you’re using, there are a few distinct variations of this issue.
1. Chrome by Google
This error will appear as ERR TOO MANY REDIRECTS (as seen below) or This webpage has a redirect loop problem in Google Chrome or Google images too many redirects
- This page is not accessible. You were forwarded too many times by domain.com.
- Google Chrome’s ERR TOO MANY REDIRECTS error
2. Firefox by Mozilla
It will appear in Mozilla Firefox as The page isn’t redirecting properly (as seen below).
A connection to domain.com failed due to an issue. Disabling or refusing to accept cookies might sometimes create this issue.
It will just say This page isn’t working right now in Microsoft Edge (as seen below).
- You were forwarded too many times by Domain.com.
- Microsoft Edge: ERR TOO MANY REDIRECTS
3. Safari
Safari will display the message Safari Can’t Open the Page (as seen below).
When trying to open “domain.com,” there were too many redirects. This could happen if you open a website that is routed to another page, which is then diverted to the original page.
Safari’s ERR TOO MANY REDIRECTS error
Here are some suggestions and things to look for to fix the problem (in order of the most common causes we see):
- Delete cookies from that website.
- Clear the caches on your WordPress site, server, proxy, and browser.
- Determine the redirect loop’s nature.
- Check your HTTPS configuration.
- Look into third-party services.
- Check the settings on your WordPress site.
- Disable WordPress plugins temporarily.
- Check your server’s redirects.
- Delete Cookies from That Website
Google and Mozilla both in fact recommend right below the error to “try clearing your cookies.” Cookies can sometimes contain faulty data in which could cause the ERR_TOO_MANY_REDIRECTS error. Even if you’re getting the problem on a site you don’t own, you can try this suggestion.
Due to the fact that cookies retain your “logged in” status on sites and other settings, we recommend simply deleting the cookie(s) on the site that is having the problem. This way you won’t impact any of your other sessions or websites that you frequently visit.
Follow the steps below to delete a cookie on a specific website in Google Chrome.
Step 1
In Google Chrome click on the three small dots in the upper right-hand corner. Then click on “Settings.”
Step 2
Scroll down and click on “Advanced.”
Step 3
Then click on “Content settings.”
Step 4
Click on “Cookies.”
Step 5
Then click on “See all cookies and site data.”
Step 6
Search for the site (domain) where you are encountering the ERR_TOO_MANY_REDIRECTS error. You can then delete the cookie(s) currently stored on your computer for that domain. Then try visiting the site again.
- Delete cookie in Chrome
- Clear Server, Proxy, and Browser Cache
Due to the fact that redirect loops are responses that can be cached, it’s always recommended to try clearing the cache on your WordPress site, the server, third-party proxy services, and even your browser if necessary.
- Clear WordPress Site Cache
Depending upon the type of redirect loop, you might still be able to gain access to your WordPress admin dashboard. In this case, you can easily clear the cache within the settings of your caching plugin.
If you can’t access WordPress admin, many WordPress hosts have their own control panel tools for clearing the cache on your WordPress site.
- Clear WordPress cache
- Clear WordPress cache
- Clear Proxy Cache
If you’re using a third-party reverse-proxy service such as Cloudflare or Sucuri, it can also be beneficial to clear the cache on their side.
4. Cloudflare
To purge Cloudflare cache, login to their dashboard, click into “Caching” and click on “Purge Everything.”
5. Sucuri
To purge Sucuri cache, login to their dashboard, go to “Performance” and click on “Clear Cache.”
- Clear Browser Cache
If you want to check and see if it might be your browser cache, without clearing your cache, you can always open up your browser in incognito mode. Or test another browser and see if you still see the ERR_TOO_MANY_REDIRECTS error.
- Open Chrome in Incognito mode
If clearing the cache didn’t work, then you’ll want to see if you can determine the nature of the redirect loop. Our free online Redirect Checker tool can help provide some further analysis into what might be going on. This could also be done via cURL.
For example, on the site below, it has a 301 redirect loop back to itself, which is causing a large chain of faulty redirects. You can follow all the redirects and determine whether or not it’s looping back to itself, or perhaps is an HTTP to HTTPS loop in which we’ll discuss how to solve that further below.
Too many redirects
The Redirect Path Chrome extension can also be very useful and provides insights into all of the redirects happening on your site.
- Redirect Path extension
- Check Your HTTPS Settings
Another thing to check is your HTTPS settings. A lot of times we ‘ve seen ERR_TOO_MANY_REDIRECTS occur when someone has just migrated their WordPress site to HTTPS and either didn’t finish or set up something incorrectly.
1. Don’t Force HTTPS Without an SSL Certificate
This is by far the most common reason we see on a regular basis. If you force your WordPress site to load over HTTPS without first installing an SSL certificate, you’ll instantly throw your site into a redirection loop. To fix this, simply install an SSL certificate on your WordPress site.
It’s also recommended to run an SSL check. SSL/TLS certificates require not only your main certificate but also what they call intermediate certificates (chain) to also be installed. These need to be set up properly.
We recommend using the free SSL check tool from Qualys SSL Labs. It is very reliable and we use it for all Our firm clients when verifying certificates. Simply head over to their SSL check tool, input your domain into the Hostname field and click on “Submit.” You can also select the option to hide public results if you prefer. It could take a minute or two to scan your site’s SSL/TLS configuration on your web server.
2. Don’t Use an SSL Plugin, Update your Hard-coded Links
There are some free SSL WordPress plugins, such as the Really Simple SSL plugin that will help you automatically redirect to HTTPS. However, we don’t recommend this method as a permanent solution because third-party plugins can always introduce another layer of problems and compatibility issues. It’s a good temporary solution, but you should really update your hard-coded HTTP links.
We have a great tutorial with 4 easy ways to do a search and replace in WordPress. If you’re a Our firm client, you can always reach out to our support team to do this for you as well.
3. Check HTTP to HTTPS Redirects on Server
It could very well be that perhaps the HTTPS redirect rules on your server were misconfigured.
6. Redirect HTTP to HTTPS in Nginx
If your web server is running Nginx, you can easily redirect all of your HTTP traffic to HTTPS by adding the following code to your Nginx config file. This is the recommended method for redirecting WordPress running on Nginx.
We use Nginx for everyone here at Our firm. The great news is that you don’t have to worry about this. If you need to add a redirect simply open up a quick support ticket and let us know which domain you need to be redirected. We then add it to the Nginx config for you.
7. Redirect HTTP to HTTPS in Apache
If your web server is running Apache, you can easily redirect all of your HTTP traffic to HTTPS by adding the following code to your .htaccess file. This is the recommended method for redirecting WordPress running on Apache.
8. Check For Too Many HTTPS Redirects
Perhaps you simply have too many HTTPS redirects. You can easily check your site to see how many redirects it’s using with Patrick Sexton’s Redirect mapper tool. Here is an example below of redirects that are not set up correctly which are easily spottable using the redirect mapper. You can see that there are duplicate HTTPS redirects happening on both the www and non-www versions.
· Check Third-Party Services
ERR_TOO_MANY_REDIRECTS is also often commonly caused by reverse-proxy services such as Cloudflare. This usually happens when their Flexible SSL option is enabled and you already have an SSL certificate installed with your WordPress host. Why? Because, when flexible is selected, all requests to your hosting server are sent over HTTP. Your host server most likely already has a redirect in place from HTTP to HTTPS, and therefore a redirect loop occurs.
To fix this you need to change the Cloudflare Crypto settings from Flexible to either Full or Full (strict). If you’re a Our firm client, make sure to also check out our steps on how to install an SSL certificate while using Cloudflare.
· Set Cloudflare crypto level to full
You can use their Always Use HTTPS page rule to redirect all users to HTTPS without creating a loop. Another thing to watch out for with Cloudflare is their forwarding URL redirection rules. Be careful not to create a redirect where the domain points to itself as a destination. This can cause an infinite redirect error, and the affected URLs will not be able to resolve.
If you’re using StackPath, they have an option called “Origin Pull Protocol” that needs to be set to HTTPS only.
9. Using Cloudflare DNS Only
If you only want to use Cloudflare’s DNS, and not their proxy/WAF service, then you should make sure your DNS records are set to “DNS Only.” The clouds will appear as “grey” instead of “orange.” You configure this under the “DNS” tab in the Cloudflare control panel.
Another thing to check is your WordPress site settings. There are two different fields you’ll want to ensure are set correctly, and not pointing at a wrong domain or are mismatched. Another common mistake is that you’re not using the correct prefix to match the rest of your site, www or non-www. Sometimes people migrate hosts, or change domains and these can get changed without you realizing it.
- WordPress Address (URL): The address to reach your blog.
- Site Address (URL): The address of your WordPress core files.
- Both should match unless you are giving WordPress it’s own directory.
- WordPress address
Most likely though you aren’t able to access your WordPress dashboard. So what you can do is override the settings above by inputting the values in your wp-config.php file.
The wp-config.php file is typically located at the root of your WordPress site and can be accessed via FTP, SSH, or WP-CLI. To hard-code WP_HOME and WP_SITEURL, simply input the following code towards the top of the file, changing the values to reflect your domain.
· Change WordPress URL in wp-config.php file
Or if you prefer, here are two additional ways you could change your WordPress URLs without access to your admin dashboard:
- Change WordPress URL Directly in Database
- Change WordPress URL With WP-CLI
Once you manually set it, you can browse to your site to verify whether or not it fixes the redirect loop.
10. Multisite
If you’re changing domains on a multisite, make sure to also check the wp_blogs table. We’ve seen people do a search and replace wrong and cause an infinite redirect loop. This is because the network site doesn’t match the subsites.
- Temporarily Disable WordPress Plugins
When it comes to WordPress, temporarily disabling all your WordPress plugins can be a quick way to spot problems. For example, plugins such as Redirection or Yoast SEO premium let you implement redirects. Sometimes settings or updates to these plugins can conflict with redirects that might already be set on your server, causing a redirect loop.
Remember, you won’t lose any data if you simply disable a plugin. Most likely you can’t access the WordPress admin, so you’ll need login via SFTP to your server and rename your plugins folder to something like plugins_old. Then check your site again.
· SFTP rename plugins folder
If it works, then you will need to test each plugin one by one. Rename your plugin folder back to “plugins” and then rename each plugin folder inside of if it, one by one, until you find it. You could also try to replicate this on a staging site first.
- Rename plugin folder
- Check Redirects on Your Server
Besides HTTP to HTTPS redirects on your server, it can be good to check and make sure there aren’t any additional redirects setup wrong. For example, one bad 301 redirect back to itself could take down your site. Usually, these are found in your server’s config files.
· Apache .htaccess file
Our firm only uses Nginx, but if you’re using a WordPress host that is running Apache, it could very well be that your .htaccess file has a wrong rule in it. Follow the steps below to recreate a new one from scratch.
First, login to your site via FTP or SSH, and rename your .htaccess file to .htaccess_old. This ensures you have a backup.
· Rename .htaccess file
Normally to recreate this file you can simply re-save your permalinks in WordPress. However, if you’re in the middle of an ERR_TOO_MANY_REDIRECTS error you most likely can’t access your WordPress admin, so this isn’t an option. Therefore you can create a new .htaccess file and input the following contents. Then upload it to your server. The following uses the default settings. See the WordPress Codex for more examples, such as a default .htaccess file for multisite.
· Play video
We’ve taken our knowledge of effective website management at scale, and turned it into an ebook and video course.
· Nginx Config
If your host uses Nginx, this file can be a little trickier as the config file can vary a bit depending on the hosting provider. We recommend reaching out to your host and have them check your config file for anything that might be causing a redirect loop or too many redirects.
If you’re a Our firm client, you’ll first want to check to ensure you didn’t set up a redirect wrong in our redirect tool. Below is a simple example of a redirect from https://domain.com/ back to itself, that would cause a redirect loop.
· Bad 301 redirect
This also commonly happens when the location URL is included in both “Redirect From” and “Redirection To.”
Why? Because once the process reached ^/blog/about, the remaining part -me wouldn’t matter, and it would cause an infinite loop. You have to specify the end of the string and the starter point. Here is what you would do to fix it:
The $ character will tell Nginx to stop and match the request only if the string is there exactly, but nothing after it.
And of course, you can always open up a support ticket and we’ll check this for you
11. Misconfigured Reverse Proxies
Another common reason for the ERR_TOO_MANY_REDIRECTS error is if you are using a reverse proxy. Reverse proxies can be quite complicated and it’s very easy to send your WordPress site into a redirect loop if misconfigured. Again, if you’re a Our firm client, our support team can help with this.
Website stuck in an infinite redirection loop? 🛣 Check out these recommendations on how to get back up and running fast.
Summary
Redirect loops can sometimes be tricky to track down. But hopefully, some of the troubleshooting steps above help you to resolve your ERR_TOO_MANY_REDIRECTS error. If we missed anything, feel free to let us know. Until next time, happy debugging!