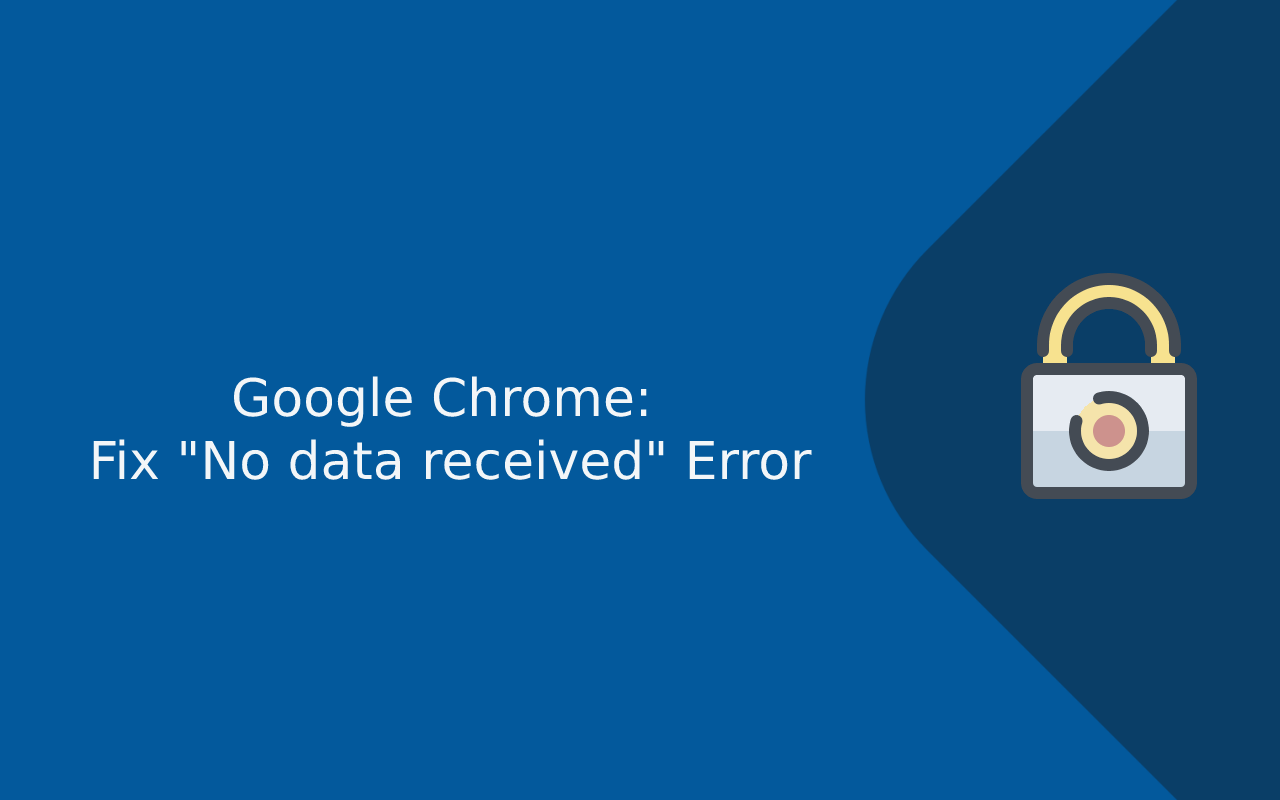What is Google chrome fix No data received error?
 Some people save their usernames and passwords in google chrome so there no chance of forgetting them at any point. After you click on the username box there will pop-up a box saying use saved password. But recently I observed an error by supporting a person who would type a username and passwords for all the website in google chrome and I received an error stating –
Some people save their usernames and passwords in google chrome so there no chance of forgetting them at any point. After you click on the username box there will pop-up a box saying use saved password. But recently I observed an error by supporting a person who would type a username and passwords for all the website in google chrome and I received an error stating –
No data received. Unable to load the webpage because the server sent no data. Error 324 (net::ERR_EMPTY_RESPONSE): The server closed the connection without sending any data.“
This error is faced in the HTTPS website particularly. After practicing every possible step such as clearing cache images and cookies. Many forums recommended reinstalling google chrome but that was of no use.
I founded some of the extensions and plugins installed. But when I switched them off, they remained on in google chrome. This has never happened and hopefully doesn’t hit anyone ahead.
How to Fix No data received error –
When using the Chrome browser to access a website, you may encounter the “err_empty_response” message, indicating that data is not being transmitted. Err_empty_response message can occur for a variety of reasons, such as a connectivity issue, server error, or problems with the browser cache. Regardless of the cause, it’s important to troubleshoot the error and identify the root cause to ensure that you can access the website without any issues.
If you’re using a web browser like Chrome or a Chromium-based browser like Microsoft Edge or Opera, you may encounter the ERR_EMPTY_RESPONSE error. Err_empty_response message indicates that your computer has sent data packets to a remote server, but it is not receiving a response in return. To resolve the issue, you’ll need to identify the root cause of the problem and take appropriate steps to address it.
Fix 1. Run a Malwarebytes scan
* Run a free version scan of Malwarebytes.
* Malwarebytes removed the Trojan completely.
* Relaunch google chrome to see if the error is solved or not.
* If the error is solved then you will have access to the HTTPS website if no the error is not solved still.
Fix 2. Check your internet connection is stable
To make sure your internet connection is stable or not follow the below steps –
* Click on the Windows icon and look for the settings option and open it. There is also a shortcut for launching settings that is to press the Windows icon + I on the keyboard simultaneously.
* When the settings page opens search for networks and then check the status of your network that is connected to the internet or not. If not, then the problem is found.

* If the status states that ‘it would be better to run a test for being sure that the internet is connected to the browser you are using and another browser too’.
* Try checking different browsers for instance Microsoft Edge or Mozilla Firefox.
* If the browser doesn’t work then your internet is still not stable with google chrome.
* On the other hand, if it works with other browsers then there is a fault in google chrome’s coding.
Fix 3. Clear cache and cookies from google
While surfing online, the website downloads cookies and cache data automatically on your device. So, there’s no reason for not clearing it as they can be malicious. It can overburden the browser and cause an error and also slow the browser to some extent. When the browser doesn’t responds then try clearing the browser’s cache data.
Follow the steps below –
* Open google chrome and look for three vertical dots on the top right corner of the page and click them.
* There will be a bunch of options from them select more tools and from the sub-option select clear browsing data.
* After it opens check the browsing history, cookies, and other site data, cached images and file, and download history and on the time-range select all time from the drop-down menu.
* After you check all the important boxes click on clear data and wait for the process to take place.
* Then relaunch google chrome and see if the error is still there or not.

Fix 4. Close google chrome appropriately
Closing google chrome properly is the most important task. the tabs you sed while you were using the browser might have not closed properly or didn’t close might affect while closing the google chrome. This will boost your RAM as google chrome is heavily resourceful. This will lead to google chrome will behave in a manner of crashing, freezing, or won’t open at all.
Following are the way for closing google chrome appropriately –
* Click on the Windows icon on the keyboard and open the start menu
* In the search box type task manager to launch the program
* Make a right-click on the top level of google chrome the one with the number on it and select end task.

The process will close all the google chrome apps. this is the process for closing google chrome appropriately. This will also free up your data stuck while not closing google chrome properly. now you can check if your processor’s speed has increased or not.
Note: Close all the unnecessary ones and this will help free up the Ram storage on your Windows 10 device.
Fix 5. Switch off extension added on google chrome
Extensions are one of the reasons for the cause of the error. There can be a broken extension also as the code of the extensions might have changed due to it is outdated. Having dozens of extensions become difficult to find which one is faulty.
 In this case, the best option is to disable all the extensions and after that enable only the one you need.
In this case, the best option is to disable all the extensions and after that enable only the one you need.
Follow the below steps to disable extensions –
* Launch Google Chrome and click on the three vertical dots on the top right corner of the page.
* There you will find a bunch of options with more tools and click on it a sub-option will appear from them click on extensions.
* The extension page will open there you will find all your extensions added to the browser.
* Slide remove button below each extension to disable them.
Fix 6. Reinstall google chrome
There might be some glitch, lagging, or other problem that will be causing this error. It would be worth a shot to uninstall google chrome and install the fresh and updated one.
Follow the steps to uninstall google chrome from windows 11 –
* Press on Windows keys and type apps in the search bar.
* It will open the total number of apps you have and then search for google chrome.
* Below the name, you will find a box saying uninstall and click on it to uninstall.
* Few seconds of wait and it will be uninstalled and then download the updated one again from some other browser.
* Then check if it works properly or not.
Google Chrome is one of the best browsers that can attract faults as it is coded and coded tend to break and this error can be experienced. There nothing to worry about as there are similar ways to solve other errors including this. Above are the most common fixes for the “No data received” error.