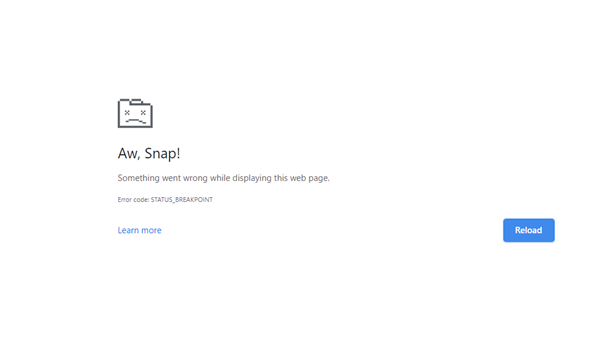The STATUS_BREAKPOINT error in Google Chrome and Microsoft Edge is a browser crash error that typically appears when the browser encounters a breakpoint in its code during normal browsing activity. This could happen due to issues with the browser’s settings, corrupted files, or conflicts with extensions or malware.
This error often manifests as a blue screen of death (BSOD) or a popup that reads:
“This page isn’t working” or “Aw, Snap! Something went wrong while displaying the webpage.”
Here’s an example of what the error might look like in Google Chrome or Edge:
- “ERR_BREAKPOINT” – For Chrome
- “STATUS_BREAKPOINT” – For Edge
What Causes the STATUS_BREAKPOINT Error?
The STATUS_BREAKPOINT error can be caused by several factors, including:
- Corrupted Browser Cache: Over time, cached data can become corrupted, leading to errors like STATUS_BREAKPOINT.
- Outdated Browser Version: If you are using an older version of Chrome or Edge, it may contain bugs or compatibility issues.
- Conflicting Extensions: Some browser extensions may conflict with the normal functioning of the browser and cause the error.
- Malware or Harmful Software: In some cases, malware or third-party software may alter browser files and settings, leading to errors.
- Corrupted User Profile: A corrupted user profile or settings could cause issues with how Chrome or Edge operates.
- Faulty Hardware or System Drivers: In rare cases, issues with your computer’s hardware or outdated system drivers can trigger this error.
- Conflicts with Antivirus Software: Some antivirus or firewall programs can interfere with your browser’s functions, triggering errors.
How to Fix STATUS_BREAKPOINT Error on Google Chrome or Microsoft Edge?
There are several methods you can try to fix the STATUS_BREAKPOINT error on Chrome or Edge. Follow these solutions in order to identify the cause and resolve the issue effectively.
1. Clear Browser Cache and Cookies
One of the most common causes of the STATUS_BREAKPOINT error is corrupted cached data or cookies. Clearing your browser’s cache and cookies can help eliminate any outdated or corrupted files that might be triggering the error.
Steps to Clear Cache and Cookies in Chrome:
- Open Google Chrome.
- Click on the three-dot menu in the top-right corner and select More tools > Clear browsing data.
- In the Clear browsing data window, check the boxes for Cookies and other site data and Cached images and files.
- Select All time from the time range dropdown.
- Click Clear data.
Steps to Clear Cache and Cookies in Edge:
- Open Microsoft Edge.
- Click on the three-dot menu in the top-right corner and go to Settings.
- In the left pane, click on Privacy, search, and services.
- Under Clear browsing data, click on Choose what to clear.
- Select Cookies and other site data and Cached images and files.
- Click Clear now.
2. Disable or Remove Browser Extensions
Browser extensions can interfere with the functioning of Chrome or Edge and may cause errors like STATUS_BREAKPOINT. Disabling or removing problematic extensions can help fix the issue.
Steps to Disable Extensions in Chrome:
- Open Google Chrome.
- Click the three-dot menu and go to More tools > Extensions.
- Toggle off all extensions or remove any suspicious or unused extensions.
- Restart Chrome and check if the error persists.
Steps to Disable Extensions in Edge:
- Open Microsoft Edge.
- Click the three-dot menu and select Extensions.
- Disable all extensions or remove the problematic ones.
- Restart Edge and see if the error is resolved.
3. Update Your Browser
An outdated browser can be a significant cause of various errors, including STATUS_BREAKPOINT. Ensure your browser is up-to-date by checking for any available updates.
Steps to Update Chrome:
- Open Google Chrome.
- Click on the three-dot menu and select Help > About Google Chrome.
- Chrome will automatically check for updates and install them.
- Restart Chrome once the update is complete.
Steps to Update Edge:
- Open Microsoft Edge.
- Click on the three-dot menu and go to Help and feedback > About Microsoft Edge.
- Edge will search for updates and install any available updates.
- Restart Edge.
4. Disable Hardware Acceleration
Hardware acceleration can cause conflicts with certain websites or programs, which may result in errors like STATUS_BREAKPOINT. Disabling hardware acceleration can resolve these issues.
Steps to Disable Hardware Acceleration in Chrome:
- Open Google Chrome.
- Click the three-dot menu and select Settings.
- Scroll down and click Advanced.
- Under System, toggle off Use hardware acceleration when available.
- Restart Chrome.
Steps to Disable Hardware Acceleration in Edge:
- Open Microsoft Edge.
- Click the three-dot menu and go to Settings.
- Scroll down and click System.
- Under Use hardware acceleration when available, toggle off the option.
- Restart Edge.
5. Create a New Browser Profile
A corrupted browser profile can trigger various errors. Creating a new user profile can help you eliminate the STATUS_BREAKPOINT error caused by a corrupt profile.
Steps to Create a New Profile in Chrome:
- Open Google Chrome.
- Click on the profile icon in the top-right corner and select Add.
- Follow the on-screen instructions to set up a new profile.
- After the new profile is created, check if the error persists.
Steps to Create a New Profile in Edge:
- Open Microsoft Edge.
- Click on the profile icon in the top-right corner and select Add profile.
- Follow the prompts to create a new profile and check if the issue is fixed.
6. Check for Malware or Harmful Software
Malware or harmful software on your computer can alter your browser settings and cause various errors, including STATUS_BREAKPOINT. Run a malware scan to ensure your system is clean.
Steps to Scan for Malware in Chrome:
- Open Google Chrome.
- Click the three-dot menu and go to Settings.
- Scroll down and click Advanced.
- Under Reset and clean up, select Clean up computer.
- Click Find to start the scan.
Steps to Scan for Malware in Edge:
- Open Microsoft Edge.
- Use your preferred antivirus software to run a full system scan.
7. Reset Browser Settings
If none of the above solutions work, resetting your browser to its default settings can help resolve the issue. This will remove all custom settings, extensions, and cache, so make sure to back up your data if needed.
Steps to Reset Chrome Settings:
- Open Google Chrome.
- Click on the three-dot menu and go to Settings.
- Scroll down and click Advanced.
- Under Reset and clean up, click Restore settings to their original defaults.
- Confirm by clicking Reset settings.
Steps to Reset Edge Settings:
- Open Microsoft Edge.
- Click on the three-dot menu and go to Settings.
- Scroll down and click Reset settings.
- Click Restore settings to their default values and confirm.
Conclusion
The STATUS_BREAKPOINT error on Google Chrome or Microsoft Edge can be frustrating, but with the right troubleshooting steps, you can quickly resolve it. Whether it’s clearing the cache, disabling extensions, updating the browser, or checking for malware, these solutions should help you get back to browsing without interruptions.
Make sure to regularly update your browser, remove unnecessary extensions, and maintain a clean system to avoid recurring issues. If the error persists, it could be an underlying issue with the website or a deeper system problem that may require further investigation.
By following these steps and maintaining optimal browser health, you can enjoy a smoother and error-free browsing experience.