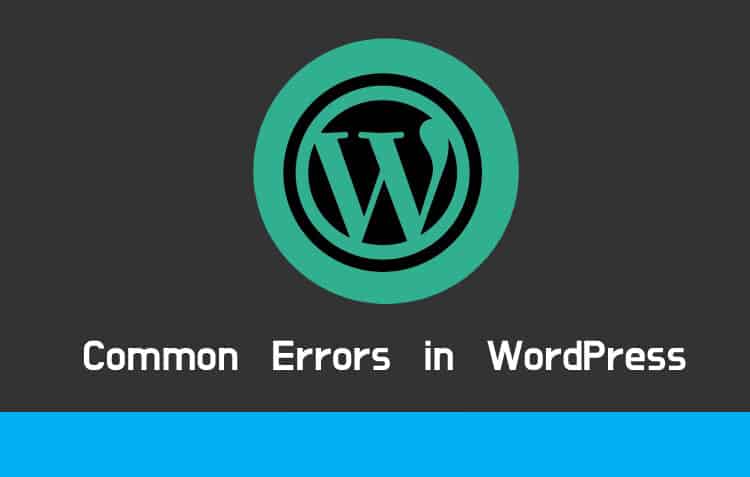Errors are basic interruptions that you come across while browsing on internet sites. But there is a solution to every error occurring. Sometimes, there are small errors that can easily be resolved and sometimes there are complicated errors, which either require you the detailed knowledge of the site or you end up calling the customer care of that particular website. So, today we are going to go through some common errors that are generally seen in WordPress and the ways to fix them.
WordPress may be a service supplier site. It will be accessed and have 2 completely different URLs fulfilling different purposes, specifically WordPress.com and WordPress.org. WordPress chiefly provides you a platform for bogging and also provides you well fitted out websites concerning any work.
The essential distinction between each the URLs is that WordPress.org is a purchasable software, in order that the user will be using it on their own and self-host the web site whereas WordPress.com is handled by the online server’s owner that’s wordpress only, essentially they are doing all the tasks for you. It’s easier to form the website on WordPress.com, as a result, it comes with fewer technical liabilities.
Although wordpress rarely gives you any errors, it is quite an efficient site. But sometimes you might come across some common error that might seem intimidating, but we have got you covered with almost every common error that could occur in WordPress and also with the ways to fix the latter.
WSoD (White Screen of Death) Error in WordPress
In this error, all you could see is the white blank screen, there is nothing present on the screen, not even the reason by this error is being caused. This is mainly caused when there is an error in the loading of the screen. There are many ways to fix it like as follows:
– The foremost possible Perpetrstor behind the WSoD could be a faulty Plugin. So, disable all the plugins and check if the problem is fixed.
– This problem can be caused because of your theme too, so make use of SFTP to switch to the default theme.
– Another method is turning WordPress Rectify mode on, this will help you by telling the reason behind the WSoD.
– Lastly, check for the corrupted files albeit the WSoD is fixed, and also increase your website’s memory limit.
Syntax Errors in WordPress
Syntax errors generally occur because of the problem in the code in the functions.php file. Due to this the error will show on your screen in form of “Parse Error”. Let’s look at how can we fix this error.
– Simply log in with your SFTP credentials, to get access to your website’s backend on any open-source tool( eg. FileZilla)
– As we know the issue is with the functions.php file. So, find the file right-click on it, and choose the ‘View/Edit’ option.
– Now when the ‘Parse Error’ occurs, it is quite a detailed error and you can know through the error on the screen in which line of the code does the error exists.
– So, now in the file find the line and add whatever is needed according to the error shown on your screen and then save the changes in the file.
“Error establishing a database connection” Error in WordPress
The error occurring in the Database Connection is a kind of the info affiliation error, it primarily means that the PHP Code was enabled to form a connection with the MySQL database. This connection is necessary to retrieve and access the data from the database so that a successful connection is created and if in any case this procedure is not completed, the user sees the message “Error Establishing a Database Connection”. There are many ways to fix it.
– Examine Login Details
– If still the error persists look and carry on with the wordpress suggestions, the updation of WordPress now suggests steps to follow, if you come around any error.
– Examine the Information of your Database Host.
– Inquire into Database’s Server. Sometimes due to shared hosting also this issue occurs.
Internal Server Error
Whenever this error occurs there are only, two things that could have been caused is that is either there is some issue with the .htaccess file or the memory of your site is full. Basically .htaccess file helps in forming a medium of communication between the server and the website and is also accustomed to improving your site’s security.
– To check if this file is inflicting the ‘Internal server error’, then you have to incapacitate this file. This file is situated in the website’s backend, get access to that, and then you have to just disable it.
– You could simply do it by changing the file’s name and then later adding the error-free file back into the system.
– Lastly, check if your website’s memory has reached its limit, in that case, you have to increase the memory limit.
404 Error
This error is seen by us once in our lives while browsing the internet. This error tells us that either our URL is corrupted or the server is unable to show you the page that you requested. Steps that are to be followed to fix this error are as follows.
First of all, check your URL, there might be a problem with redirecting because of the changed URL. So check the link from which you were trying to open the site. Secondly, there is a file called ‘.htaccess file’. This file is associated with the website’s hyperlink structure. The error in this file could also lead to the wrong redirection of the URL. Therefore this could be resolved if we regenerate a new .htaccess file and if that also does not solve the problem paste the following code to reformat the file.
# BEGIN WordPress
<IfModule mod_rewrite.c>
RewriteEngine On
RewriteBase /
RewriteRule ^index.php$ – [L]
RewriteCond %{REQUEST_FILENAME} !-f
RewriteCond %{REQUEST_FILENAME} !-d
RewriteRule . /index.php [L]
</IfModule>
# END WordPress
Memory has worn out Error in WordPress
Many errors with different names are mainly caused because of the memory worn out, but sometimes we need not dive into the other errors explanation to check if the memory is worn out, at such times site does not load and gives the following message.
Fatal error: Allowed memory size of 33554432 bytes exhausted (tried to allocate 2348617 bytes) in /home/username/public_html/site1/wp-includes/plugin.php on line xxx
To resolve this issue you just have to increase the memory’s limit PHP memory size limit. There are very simple steps to follow to resolve this issue
First, visit the ‘wp-config.php’ files and edit them by entering in the following code and then add the file back to the server
Define (‘WP_MEMORY_LIMIT’, ‘256M’);
Image upload error in WordPress
This is not an error that comes up, it is more of an issue that most beginners face while uploading the pictures on WordPress. The issue mainly occurs on the way to align the images, crop the images, or how to show (display) them in a certain format in the gallery. There are image settings available on the top right panel of your website, there you could find the options to alter the image according to your need. There is a ‘Media & Text’ option available that could help you to align your image with the text.
But sometimes this issue occurs if your site is exploited or hacked and this could cause an issue while you try to upload the image. To resolve this follow the following steps.
– First of all, reach your site’s backend files and find the ‘wp-content’ option. As soon as you will click on it, you will see the dropdown menu.
– Now right-click on the ‘uploads’ folder.
– Click on the ‘File permissions’.
– You will see a ‘numeric value’ box, enter 744 in that box.
– Then, click ‘OK’.
– Repeat these steps and add values for all the options in the upload folder.
“Connection Time out” Error in WordPress
There is a range of reasons causing this issue.
– The foremost is your website is unable to perform efficiently, this exploitation can be caused due to shared hosting or because there is some other website is trying to corner your website’s server.
– Another reason that could be implied from this error is that your website is inflicting the load on the server. Thus, in order to get through this, you need to enhance the site’s speed and also optimize the theme because sometimes that also hinders the site’s performance.
Maintenance mode error in WordPress
Maintenance in WordPress is taken care of when it is updated; any maintenance required is automatically done. During the update, users are usually locked out of their site so that they do not perform any changes during that, which could result in any downsides or issues.
But if due to any reason, the updating process is hindered. Then you would possibly notice that the site is stuck in ‘maintenance mode. To overcome this issue follow the given steps:
– Reach your site’s backend files by using SFTP credentials.
– Find the ‘.maintenance’ file and then delete it.
“An automated WordPress update has failed to complete” Error
There are chances that the automatic update initiated by WordPress on its own might fail to perform efficiently and then you will come across this error. In most cases you will come across ‘white screen of death’ and the other times you will see this error.
– The foremost thing that you could do is, download the latest available version of WordPress on your site.
– Use your SFTP credentials for manual downloading.
– If your host is DreamHost, then you could just upgrade your site again from the dashboard.
“502 Bad Gateway” Error
This error might be is caused when a large amount of time is required by the server to form the connection and therefore the request sometimes gets denied. This error can also be caused because of the large traffic, or the inflicted theme or the problem in the server’s configuration can also cause this error. A few ways to resolve this error are:
– Try to reload the website 1-2 times.
– Clear the Browsing Data, because sometimes browser loads your website directly from browsing data (Cache).
– Disable all the plugins in WordPress and then one by one reactivate it to check for the faulty Plugin and then update it.
– Lastly, try to avoid Shared Hosting because that could cause a lot of traffic and can result in this error.
“Missing a Temporary folder” error in WordPress
This error generally occurs, when the system is unable to locate the temporary file in PHP. And it can result in more issues while uploading any data like the images or themes on WordPress. In order to repair this error, you will have to compel the system to outline the temporary folder in the WordPress’s PHP folder and then Inform your WordPress’s hosting supplier to further fix it up.
“The site is facing technical Difficulties” Error
Under this error, the WordPress admin contacts you through email and provides you with the link to overcome this issue. The email that will be sent to you will contain a link and as soon as you will click on this link, it will fix all the technical errors. The thing that has to keep in mind is that the admin’s email address with you is correct otherwise this small error can cause you a lot of time and work.
Login error Or Forgot password in WordPress
Lastly, if you forget your WordPress login credentials or password all you have to do is click on the ‘Lost your password?’ option and follow the steps accordingly and you will be able to reset your password. But if you do not even remember your ‘Email address’ you could opt for accessing the ‘phpMyAdmin’. But remember it could be quite risky.